前回、ローマ字で日本語を入力する時にあらかじめ母音の上に指を置いておくホームポジションを紹介しました。
 これからタイピングを学びたい人へ 第2回 「ホームポジションType-R」について
これからタイピングを学びたい人へ 第2回 「ホームポジションType-R」について
今回は、その続きのような話になります。タイピングのスピードを上げるためには、単純に指の動きを速くするという以外にも、キーボードの設定を変えたり、IMEソフトの設定を変えたり、単語登録しておくことでも、格段にスピードアップが望めるという話です。
僕もこれまで色々研究してきましたが、「これだけは外せない」というものだけをピックアップしてご紹介します。
※この記事は主にWindows10・11ユーザーを対象にしています(他のOSでも似たようなことはできるかもしれませんが……)。
おすすめのキーボードについて
まず先に、どんなキーボードを選ぶべきなのかということなのですが、そこは慣れや好みの問題が大きくて、こういったものにするべきだというようなことは特にありません。これはやめておけみたいなこともありません。メンブレン式とか、パンタグラフ式などの種類があったり、値段の安い高いもありますが、どれがいいかは一概に言えないです。逆に言えば、そんなにこだわらなくてもいいのかもしれません。キーボードとは好みで選ぶものだと認識しておきましょう。
個人的にはロジクールのキーボードが好きで、ロジクールのキーボードを中心に買い集めてきました。ロジクールファンの人は世界中にいると思いますが僕もその一人。

そんなにたくさんキーボードいる? というくらいありますが、なぜか僕はキーボードは眺めているだけで幸福を感じるくらい好きなのです。
今はロジクールのMX KEYSというのをメインで使っています。1万数千円するので、買うと破産寸前に追い込まれますが、仕事道具だからケチるのはやめようと思い、思い切って買いました。
キーボードは好みで選べばいいとなると、壊れにくいとか、置いた時ガタガタしないとか、ずれにくいとか、タイピングの音が静かとか、見た目がかっこいいとか、そういう観点で選ぶのもいいと思います。MX KEYSはそのどれをとっても最高峰で、使っていても安定感、安心感があっておすすめです。
キーの配置の設定
「;」を「ー」に変更する
「;(セミコロン)」は、ホームポジションにおいて、小指のところにあります。ノーマルホームポジションでも、僕が使っているTypeーRポジションでもそれは共通です。結構押しやすい場所にありますが、あまり使った試しがありません。
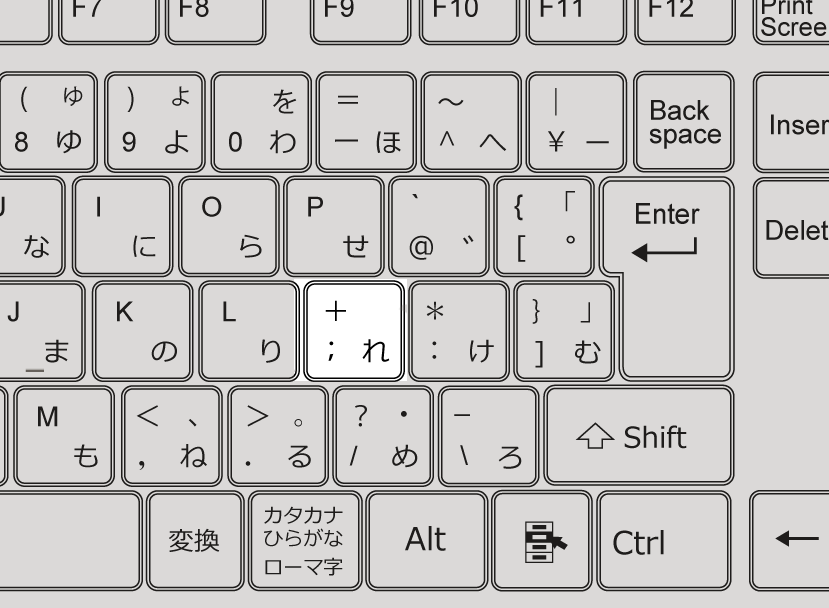
逆によく使う割に遠くにあるキーもあります。それが「伸ばす棒」と呼ばれる長音記号です。「ー」←こういうやつ。「ホイコーロー」と打ちたいとき、「-」が2回も出てきますので、小指を伸ばして上の方の「ー」を打っていては小指がつってしまいます。
そこで、「;」の位置に「ー」を配置してしまいましょう。
これは、僕の知る限り日本語入力ソフト(IME)が、ATOKや、Google日本語入力なら、設定をいじれば変更が可能です。
ATOKの場合
ATOKのメニューから「プロパティ(環境設定)」→「キー・ローマ字・色」→「ローマ字カスタマイズ」→「;」を選択し「変更」します。
セミコロンになっている所を伸ばし棒に変更します。

以下のように変わったらオーケー。
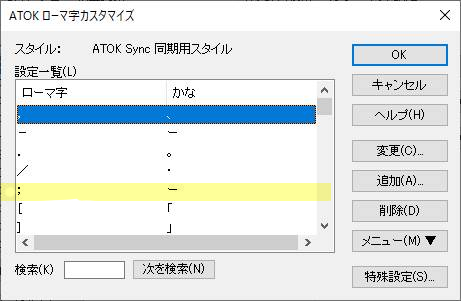
これでローマ字入力の時のセミコロンが伸ばし棒に変わりました。
Google日本語入力の場合
Google日本語入力のプロパティを開きます
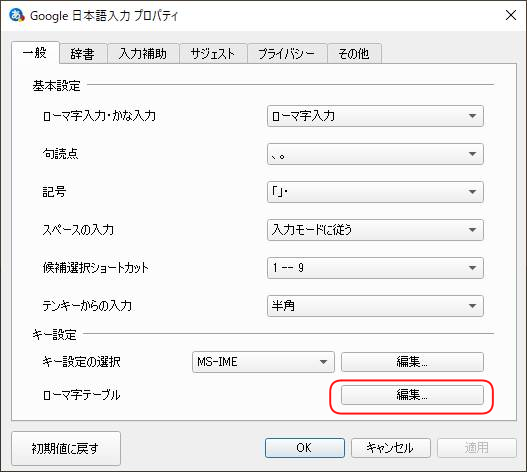
「ローマ字テーブル」という項目の編集を選びます。
下の「編集」から「新しいエントリー」をクリック
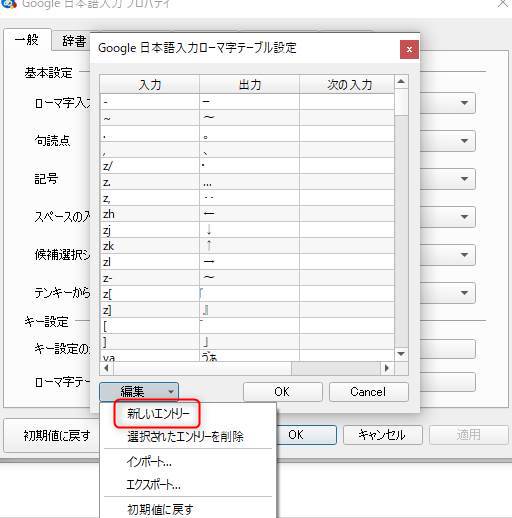
入力に半角の「;」出力に全角の「ー」を設定します
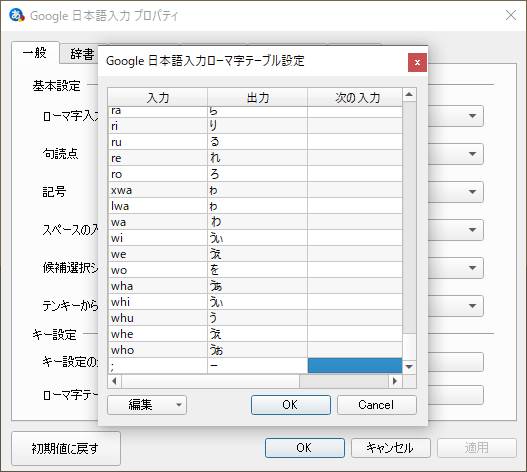
あとは「OK」→「適用」の流れで設定完了です。
試しに、文字入力ができるソフトを開いて、実際に「スーパーカー」とでも打ってみて下さい。もちろん「-」はホームポジションに置いた小指をそのまま下に押し込むだけです。
小指を伸ばして打っていた頃と比べて、嘘のように楽になります。
設定できない場合
ATOKか Google日本語入力だと上記の方法で変更可能ですが、それ以外をお使いの場合や、やってみたけど、よく分からなかった場合やうまくいかなかった場合、この後紹介するキーのカスタマイズソフトを使って力わざで変更することもできます。
「変換」キーを「バックスペースキー」に変更する
スペースキーの右隣にある、「変換」キー。これもあまり使いません。変換はスペースキーで行うものだからです。

一方、バックスペースキーはとてもよく使うキーですが、右上の方の、押しにくいところにあります。そこでそれを右手の親指ですぐに押せる「変換」の位置に持ってきます。
キーカスタマイズソフトを使います。ここではChange Keyというソフトでやってみます。リンク先からダウンロードできる無料のソフトです。
ダウンロードしたら、ソフトを開くのですが、注意点として、開くとき右クリックから管理者として実行を選ぶ必要があります。「このパソコンの管理者ですよ」とWindowsに教えてあげないと「勝手に変えちゃダメだよ」という力が働いて変えさせてもらえないのです。
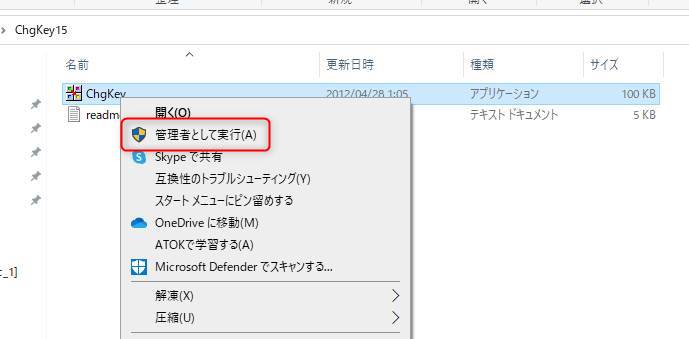
使い方は直感的なのですぐ分かると思います。変換のキーを選択後、enterの上のバックスペースを選んで、以下のように、変更します。
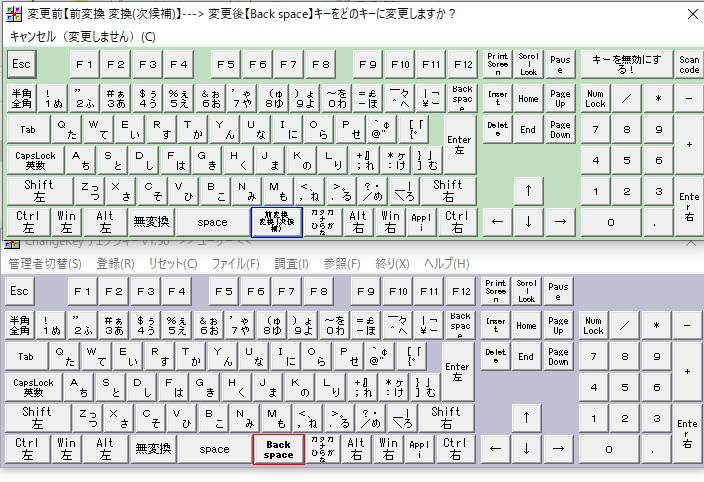
変更後はパソコンを再起動すると適応されます。
これで、文字を打ち間違えたとき、右上のバックスペースまで手を動かさなくても、右手の親指で一文字戻りながら消すことができます。
先ほど紹介した「;」を「ー」に変更というのも、このソフトを使ってやってもいいでしょう。
そのほかにも、「Capslock」とか、「無変換」「ひらがなカタカナ」などもあまり使わないキーなので、よく使うキーに割り当てると便利になるかもしれません。
「キーの割り当て」「キーカスタマイズ」などのキーワードで検索するといろいろな例が見られると思います。興味があれば、調べてみましょう。
単語登録
単語登録を利用して、定型文などを短い語句だけで出せるように設定し、文字入力を効率化する方法があります。
単語登録はIMEを使って、呼び出せるように登録したい「単語」(文)と、呼び出すための「読み」(キーワード)をセットにして登録するものです。それによって「読み」に登録した簡単な文字だけで、入力の面倒な単語や文章も一気に入力することができます。
ひらがなだけでなく、アルファベット一文字でも読みとして登録できるので、例えば「K」と入力し、変換するだけで自分の所属する会社名を出すなんてこともできます。

一応、注意点としては、あまりたくさん登録しても覚えきれないので、必要最小限で絶対覚えられる形で登録しましょうということです。下手に登録すると、邪魔になることもありますので……。
例えば「よろ」という読みで登録して「よろしくお願いします」が出るといったようなテクニックなどは全国的に広まっていますが、最近は予測変換機能が充実していて、わざわざ登録しなくても、変換候補に出てきてくれることが多くなりました。むしろ登録する方が手間になりかねません。予測変換で出てきそうな慣用表現は登録する必要はないと思います。
「@」でメールアドレスが出るようにする
メインで使っているメールアドレスは読みを「@」で登録しておくと便利です。「@」はメールで使うことがほとんどなので、メールと紐付いていて覚えやすいと思います。
2つ以上のメールアドレスを使い分けるなら「@@」「@@@」など、@を2個3個と増やして登録するのが覚えやすくて簡単です。
「じゅうしょ」で自宅住所
ネットショッピングで住所を入力することがよくあるので、「じゅうしょ」で変換すると自分の住所が出るようにしました。「じゅうしょ」は長いですが確実に覚えられるのでそうしてます。
「Y」で「→」が出るようにする
あと、僕のおすすめは「Y」のキーを押すと「→」に変換できるように設定することです。Yは「やじるし」の「や」から、あと形からもちょっと連想できるので……。登録しているのは右矢印だけです。右矢印だけ他よりもよく使いますよね? 一発で出せるようにしておくと便利です。
その他
他にも、僕の場合「いk」で「=」(イコール)、「Q」で「?」(クエスチョン)、「P」で「%」(パーセント)など、入力が面倒な記号も自分なりのルールで登録しています。
単語登録については、Notion向けのものを以下の記事内でも少し紹介していますので、そちらも参考になるかもしれません。
 【初心者向け】Notionのちょっとしたテクニック
【初心者向け】Notionのちょっとしたテクニック 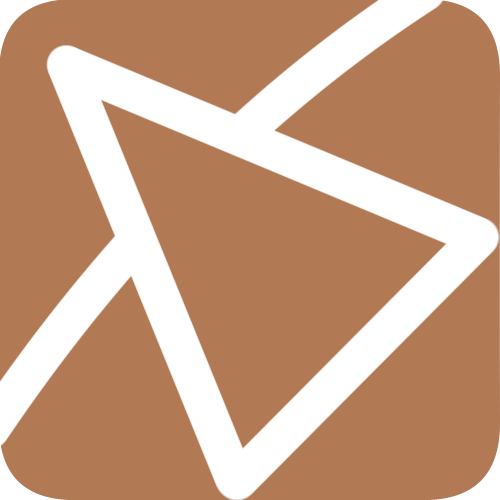 中井佑陽.com
中井佑陽.com 

