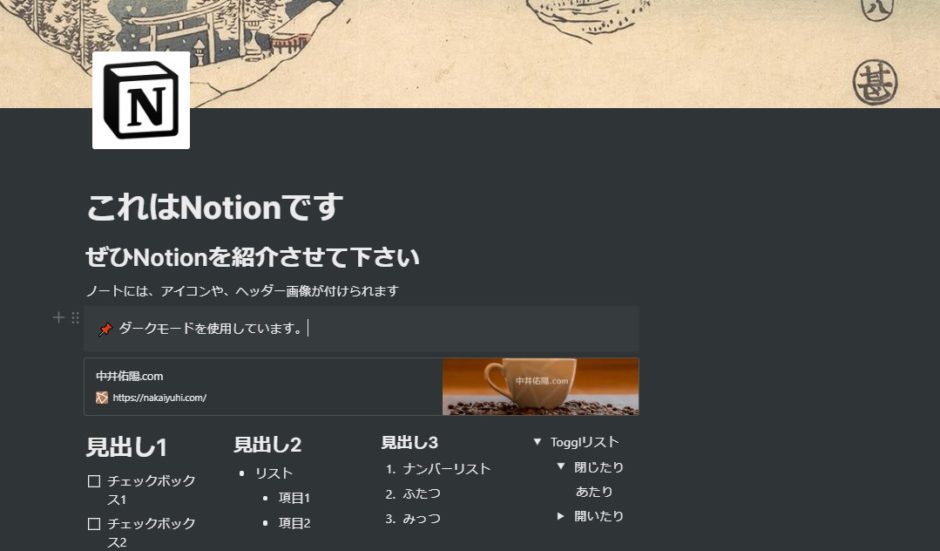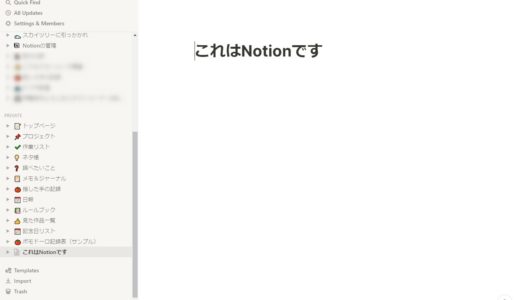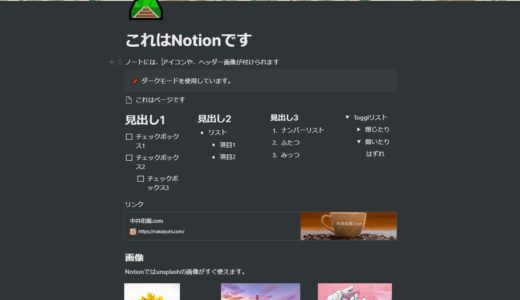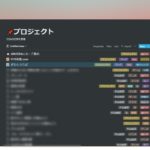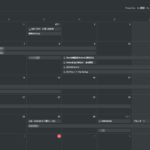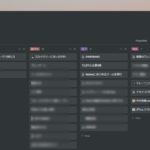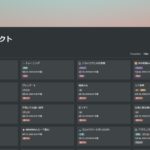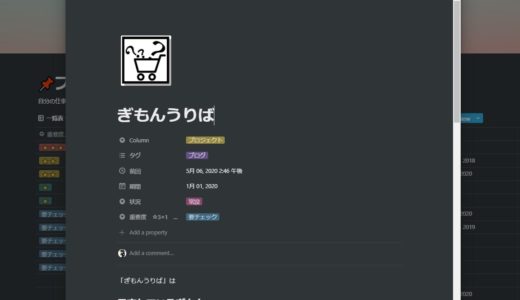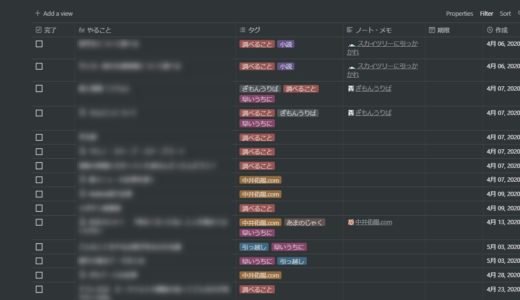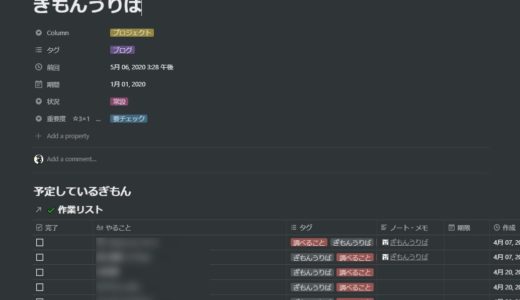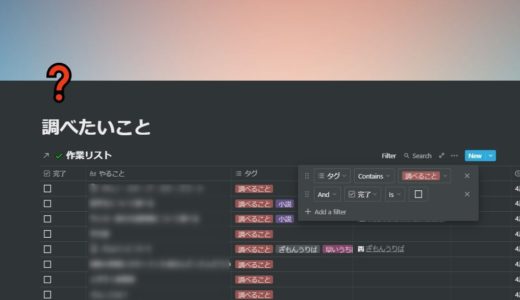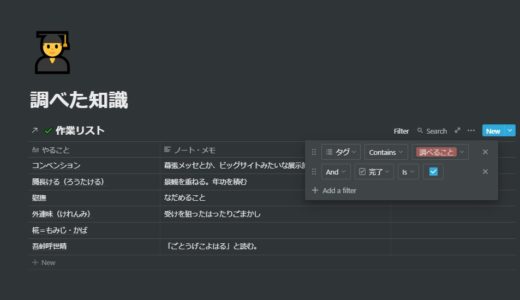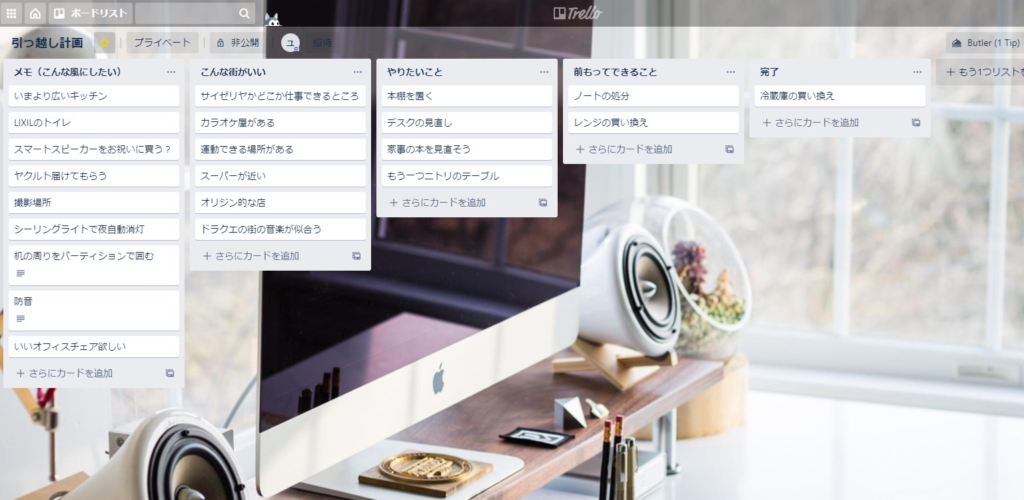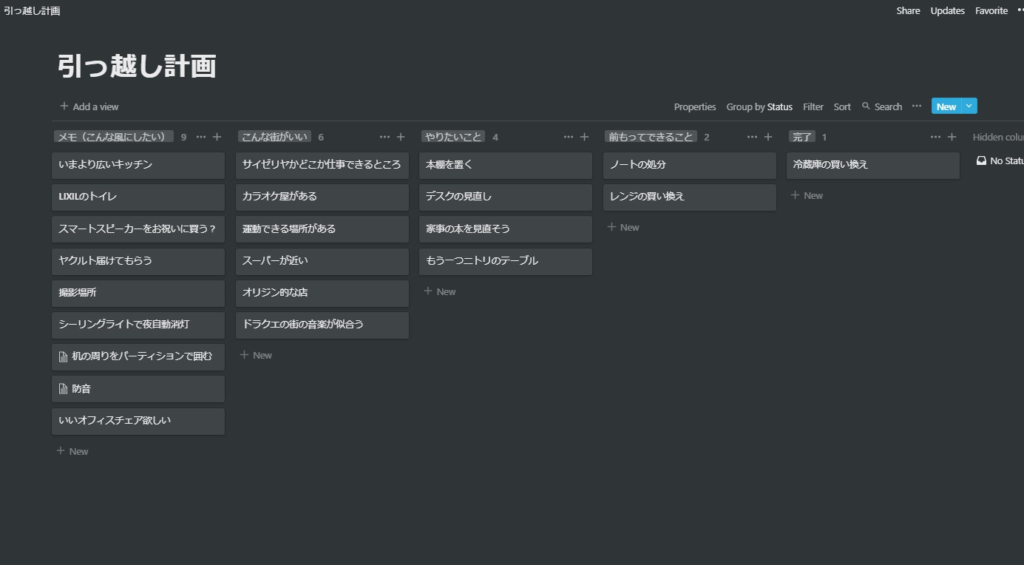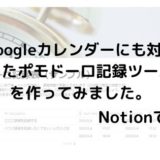「Notion」。シンプルな仕組みなのに、驚くほど幅広い用途で活用できる、僕がいままで見てきた中で、最高のノートアプリです。
PCブラウザで動くウェブアプリ、クラウドサービスです。もちろん、スマホ用アプリもあります。
これまでのあらゆるウェブサービスを飲み込み、様々なノートアプリを過去のものとしてしまう実力を持つにも関わらず、「おすすめノートアプリ」などのキーワードで検索しても、上位に出てくることはなく、まだまだ知られていないのが現状です。
僕は、このNotionにものすごくハマりました。知らないだけで、必要としている人はまだまだいるはず。まだNotionに出会えていない人に知ってもらうため、これを書くことにしました。
Notionとの出会いと印象
出会い
春は出会いの季節。約1ヶ月前の4月6日。僕はNotionと運命の出会いを果たしました。
その日、僕はネタ帳(アイデア帳)を管理できるメモアプリを探していました。
それまでネタ帳はOneNoteに置いていました。しかし、OneNote内にたまったネタ帳。そこにあるのはわかっているのに、使うことなく放置されていました。蔵にでもしまっているような感じなのです。
もっと自分の手元で気軽に使えるアプリは無いものか。「メモアプリ」「ノートアプリ」などのキーワードで出てくるのは、Evernote、GoogleKeep、OneNoteなど、どれも使ったことのあるものばかり。
「やっぱり、これまで通り、OneNoteで行くしかないのか……」
諦めかけたとき、どこからか入ってきたNotionの情報。早速、試してみることに。
しかし、このNotion、とんでもないアプリでした。
それから、僕は約1ヶ月。自制も効かないほど、Notionに熱中していました。FF7リメイク並に面白いのです。朝から晩まで暇さえあればNotion。やめられない……。
結果、今まで使っていた、ほとんどのウェブアプリケーションは、Notionに仕事を乗っ取られる形になりました。
うまく使えていなかったOneNoteはもとより、絶大の信頼をおいて使っていたDynalistや、GoogleKeepでさえ、Notion導入の影響で、隅に追いやられています。
「見つけちまったよ……。本当の天才を……」
Notionの魅力を正しく伝えるのは、ちょっと難しい仕事です。
Notionは「The all-in-one workspace」と銘打たれているように、あらゆることができるように設計されています。だから、つい「何でもできるよ」などと、安い言葉で説明してしまいたくなります。「何でもできるよ」などと言われても人は使いたくならないものです。
また「神アプリ」などという乱発されすぎた言葉でも、むしろ「いい感じのアプリ」くらいにしか伝わらず、結果、魅力が伝わらないということになりがちです。
それでも例えるなら、「今まで多くの選手を見てきた。プロになった選手も大勢いる。そんな名門の高校野球の監督が、本当の天才に出会ったような気持ち」になるのがNotionです。僕はそんな気持ちでした。
英語だけど……
前もって言っておきます。Notionは日本語対応していなくて、メニュー項目とか、説明文とか、サポート記事とか、全部英語です。
でも、操作はかなり直感的に使えますし、日本語の解説サイトなどもたくさんありますし、英語の苦手な僕たちでも、まあ大丈夫です。
あと、Notionには共有機能があって、チームプランがあるくらい、チームでの利用にも適しています。でも、僕は個人ワーカーだし、ここでは個人で使ってみた視点のみで解説させていただきます。
チーム利用というのは、これから紹介するようなことが、誰かと共有して、一緒に編集できるという話だと思います。まあ、とりあえず、共有もできるんだなと、頭に入れておきましょう。
Notionは基本的にノートアプリ
Notionには、大まかに見て、二つの顔があります。
基本的な顔はノートアプリ。それもEvernote、OneNote、Scrapboxのように、いろいろな情報を集約させ、保存するのに適したノートアプリです。
一見すると普通のノートアプリとそんなに変わらない見た目ですが……。
ちなみに普段はダークモードにしているので、ここから先の画像はダークモードになります。
アウトライナーとして
Notionはブロックエディター。書いた行を、ドラッグで自由に動かすことができます。
僕は、10年以上前から、アウトライナーで文章を書いています。nami2000などのWindowsのソフトから始まり、WorkFlowy、Dynalistと渡り歩いてきました。そんな長年アウトライナーで文章を書き続けてきた僕も「オッケー!」と叫びたくなります。こういう動きができるエディターは少ないのです。
ブロックごとにURLが割り当てられているので、書いた行をページに変え、ページの中に別のページを入れたりして、自由に階層化できます。(その感覚はWorkFlowyやDynalistと似ています)
また上下だけでなく、左右にドラッグして、2カラム、3カラムと行を増やすこともできます。視認性の高いページを作ることができます。
Markdownサポートや各種埋め込み機能で、ブログ編集のような使い心地
Markdownサポートしているので、普通にMarkdownエディタとして使えます。Markdownって何だろうという人も多いとは思います。僕も、見出しを入れることにしか使っていませんので、簡単に見出しが入るやつくらいの認識です。ブログを速く書こうとすると、よく使うようになります。
加えて、画像、動画、音声、マップ、SNS埋め込みなど、ブログを作るみたいに、自由に編集できます。
ブログのエディターみたいに操作できて、そのままブログに書き出せるので、僕を含めて、ブロガーとの相性は抜群です。
フォントの変更や、文字サイズの変更などの無駄な機能が無い
これだけのことができる割に動作は軽いです。リッチテキスト機能がないのも、軽さに一役買っているのかなという気がします。
EvernoteやOneNoteにはフォントや、文字のサイズなどを変えられる「リッチテキスト」の機能が付いていますが、むしろ、普段使いするには、フォントや「10.5」とかの文字の大きさなどない方がいいのです(※個人的な意見です)。
EvernoteやOneNoteで起こりがちな、どこかのサイトからコピペしたら、フォントが他と違っていて、なんか気持ち悪いから統一させるのにまた一手間かかったり、仕上げた文章をブログにコピーしたら、いつもと違うフォントになっているのに気付いてやり直すみたいな悲劇が、Notionでは起こりません。
ちなみに、太字や文字の色の変更、文字の背景の色の変更などはできます。
ノートだけでも十分すごいけど……
仮にこういうノートが書けるというだけのツールだとしても、Notionは使う価値のある素晴らしいツールです。
これだけの高機能、かつアウトライナー的な動きができるエディターは数少ないですから。小説の執筆や、ブログの下書き、情報のまとめノートなどとして、一線級の活躍は間違いありません。
しかしNotionはそれだけではないのです。
Notionがそれだけにとどまらないのが、もう一つの顔「データベース」です。
Notionのもう一つの顔、「データベース」
Notionには、データベースを処理できる機能が備わっています。住所録みたいな、情報を表でまとめて管理する感じのものですね。エクセルのような表計算ソフトを思い浮かべてもらうと「ああ、あんな感じか」とイメージは湧くと思います。
基本はノートアプリ。でも、同時にデータベース管理ができる。すると、どういうことが起こるのか……。
言葉で説明しても、伝わりにくいので、具体的に見ていただきましょう。
プロジェクト管理の例
Notionを使い始めてすぐ、これはプロジェクト管理に向いていると直観した僕は、早速プロジェクトリストを作りました。
プロジェクトといっても、僕はただのフリーターです。会社の仕事の話ではありません。今取り組んでいることや、生きているうちにやりたいと思っていることなどを全部書き出した一覧表です。
一覧表って素晴らしいですよね。「全部がそこにある!」という安心感と、見やすさ、探しやすさ……。
いろいろなビュー(表示形式)とプロパティ(項目)でデータベースを管理できる
データベースは、リスト、カレンダー、ボード(カンバン)、ギャラリーで見ることができ、そこから編集もできます。
また、データベースに加えられたノートは、日付、数値、タグ、選択項目、チェックボックス、関数など、いろいろなプロパティ(項目)を自由に付与して管理することができます。
まあ、このあたりは、説明を聞くより、実際使った方が早く覚えられるので、解説しません。
「ぎもんうりば」の場合
さて、プロジェクトの中から例として、「ぎもんうりば」を見てみましょう。
「ぎもんうりば」は「中井佑陽.com」とは別にやっているブログで、疑問に思ったことを調べて報告するというブログです。せっかく調べたんだから、人にもシェアしようというコンセプトのブログです。
一覧表にした一つ一つの項目は、そのままノートとして開くことができます。プロジェクトの内容などをその中にまとめていくことができます。
「じゃあ、そのノートの中にチェックボックスとか作って、プロジェクト内のタスク管理をするんだね」
もちろん、そうやって使ってもいいのですが、ここではNotionならではの、別のやり方をしています。
「プロジェクト」リストとは別に「作業リスト」というデータベースページを作りました。いわゆるtodoリストです。
todoリスト。普通だったら、Todoistとか、Googleタスクとか、マイクロソフトtodoとか、専用のtodoリストアプリを使って、プロジェクトごとに分けて管理するところですが、そういうtodoも全部Notionのデータベースにまとめてしまいます。
この段階でプロジェクトのデータベースと、タスク(todo)一覧のデータベースができています。
さて、ここからがNotionの真骨頂。
Notionでは、ノートの中にデータベースを埋め込むことができます。
「ぎもんうりば」のページの中に「作業リスト」のデータベースを埋め込み、「ぎもんうりば」に関係のあるものを抽出して、表示させます。
あとはどれかを選んで、調べて、そのままノートを編集してブログに公開すればいいだけです。
「調べたいこと」リスト
さて、「ぎもんうりば」は調べて報告するブログなので、どれも「調べること」というタグが付いているのがわかりますね。
でも「調べること」全部が表示されているわけではありません。別のプロジェクトでも「調べること」はありますが、それはそのプロジェクトのページの方で表示させればいいわけです。
ただ、これだと、各プロジェクトに「調べること」が点在している状況です。
調べる作業をまとめてやりたいとき、全てのプロジェクト、全ての作業から、「調べること」だけがまとまっていると便利です。そこで、「調べること」だけを抽出した「調べたいこと」リストのページも作りました。
これによって、「ぎもんうりば」のページを開いて、調べる作業を進めてもいいし、「調べたいこと」のページを開いて、調べて、それを「ぎもんうりば」に載せるというワークフローを選んでもいいことになります。
リストが埋め込まれたページなので、どのページを操作しても同期され、作業状況がこんがらがることがありません。
調べ終わった項目は自動的に「調べた知識」へ
さて、ついでに「調べた知識」というページも作ってみました。
このページは「調べること」タグの付いたタスクのうち、完了にチェックを付けたものだけが集まっています。
調べ終わって「完了」をチェックしたものが、自動的にこちらのページに表示される仕組みです。
これで、過去に調べたことが一覧で表示される仕組みが出来上がりました。このページを見れば、どんなことを調べてきたのか、簡単に振り返ることができます。復習に便利です。
他のウェブアプリがどんどんいらなくなっていく
とまあ、こんな感じで、データベースとノートの組み合わせを駆使し、自分なりのルールで、情報を整理していく。さながら、自分向けのオリジナル情報管理サービスを作っているような気分になります。
例えば、「Trello」という、カンバン方式がウリのプロジェクト管理に適した、とても優れたサービスがあります。僕もプロジェクト管理ツールとして愛用していました。
しかし、Notionにはボードビューがあり、Trello同様にプロジェクトをカンバン方式で管理することができます。これによって、「仮想Trello」をNotion内に構築できるというわけです。
また、NotionはTrelloからのインポートにも対応しているので、ほとんどそのままの形で内容を取り込むことができます。
しかも、Trelloのカードにあたる項目は、Notionでは一つのノートとして開いて自由に編集できます。それも、ノートの編集において、Notionは本職の実力を発揮します。
わかりますか? その感動……。プロジェクト管理をNotionに乗り換えるのは必然の流れでした。
Journey、Diaroのような日記・記録ツールもNotionで構築できます。OneNote蔵に押し込んでいたネタ帳も、いい感じに管理できるようになりました。Chrome拡張機能の「Notionウェブクリッパー」で、ウェブページの保存ができるので、Pocketも必要なくなりました。ブラウザのブックマークもNotionのページにまとめ、ブックマークバーの表示を消しました。Dynalistも超愛用のツールでしたが、Notionなら同等以上の使い方ができそうです。
そうして、僕は、この1ヶ月、これまで使っていたウェブサービスを一つずつ、Notionへ移行する作業を続けました。
各所に散らばっていた情報が一つにまとまっていくにつれて、情報同士がどんどんつながり始めます。そこに管理させられている感じはなく、思い通りに管理できるという感覚しかありません。Evernoteでやりたくてもできなかった一元化が、Notionなら自然と実現してしまいそうです。
Notionには失敗がない
そんなこんなで、今は、未だかつて無いくらい頭の中がスッキリ整理されています。
管理させられている感じがしないのは、何をやっても失敗ということがないという安心感が大きいのでしょう。
こうして1行の言葉や文を書いたとします。
ドラッグしたり、移動場所を指定して、どこでも好きな場所に移動させることができます。
その1行をタイトルに変えて、ページにすることもできます。他のページの中に入れることもできるし、データベースに加えることもできます。
タスクリストに登録したタスクも、「これはやっぱりプロジェクトだな」と思えば、プロジェクトリストに移動させるだけでプロジェクトになります。
好きなように形を変えて使うことができるから、間違えても、途中でやり方を変えたくなっても大丈夫。「やり方を間違ったり、やり方を変えたら、全部一からやり直し」なんてことになりません。
自由で、ストレスがなく、ただ、遊ぶように使っていればいいと思える感じが、Notionのいいところです。
ほぼ無料で使える
以前有料化しないと、制限があると書きましたが、その制限がなくなり、無料版でも無制限に使えるようになりました。
ただし無料版の場合、ファイルのアップロードは5MBまでとなります。重いファイルのアップロードは控えて、リンクや埋め込み機能をうまく使えば、無料で使っていけるでしょう。
Notion、進化していますね。有料版では、さらに便利な使い方ができるようになっていくことでしょう。
一応、以前の記事も、残しておきます。
Notionは無料で使い始めることができます。無料でも、さほど機能の制限はありませんが、1000ブロックまで(もしくはアップロード5MBまで)という、量の制限があります。
それを超えて使うには有料となります。個人で使うなら、月4ドルです(1年分まとめて支払う場合)。日本円だと月400~500円でしょうか。
そこなんでしょうね。Notionがおすすめノートアプリの上位に出てこない理由は。確かに、お金が絡む以上、誰にでもおすすめとは言い切れないです。
僕の場合、朝から晩までヘビーに使い続け、3週間くらいで有料版に切り替えました。
でも、僕にとって、こんなに有意義な400~500円の使い道を他に知りません。あるとしたら『dアニメストア』くらいです。
他にも、誰にでもおすすめと言いがたいところがあります。
様々なウェブツールを一つにまとめてしまうような力があるのがNotionの魅力なので、その様々なウェブツールをほとんど使ったことがない人、これまでに出てきたサービスの名前を聞いても「知らない。何言ってるのかよくわからない」という、ITツール自体が初心者レベルの人にはNotionはまだ早いのかもしれません。そのあたりの素地が無いと、難しくて使いこなせないという印象で終わってしまうような気がします。
そういう意味で、合う合わないはあるかもしれません。合う人なら、僕みたいに、感動を体験できるはずです。
自分はNotionに向いているのか、とりあえず、無料で試しに始めてみることをおすすめします。
無料でも結構使えます。ライトユーザーなら、あるいは用途を絞ったり、古いデータを消しながら使うなどすると、ずっと無料で使うこともできるでしょう。
でも、ハマると、とことん使いたくなってしまうのがNotion。そうなると、無料ユーザーというわけにはいかなくなるでしょう。
紹介リンクを貼っておきます。リンクから登録して使い始めると、10ドル分のクレジットがもらえます。もし有料化することになったら、その分安くなりますので、足しにして下さい。(僕の方も5ドル分もらえるらしいです)
※2020/05/24注 紹介プログラムは、無料プラン無制限化に伴い現在は停止しています。
「Notion使い」を名乗ります
Notionについては、まだまだ言いたいことは山ほどありますが、今回はここまで。あとは別の機会にします。
この記事も書いたことですし、僕はこれから「Notion使い」を名乗ります。プロフィール欄にも書いておきます。
フリーターでありながら、Notion使いでもある。二足のわらじでやっていきます。
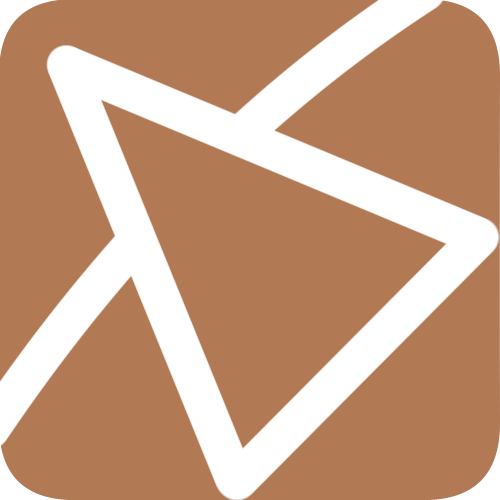 中井佑陽.com
中井佑陽.com