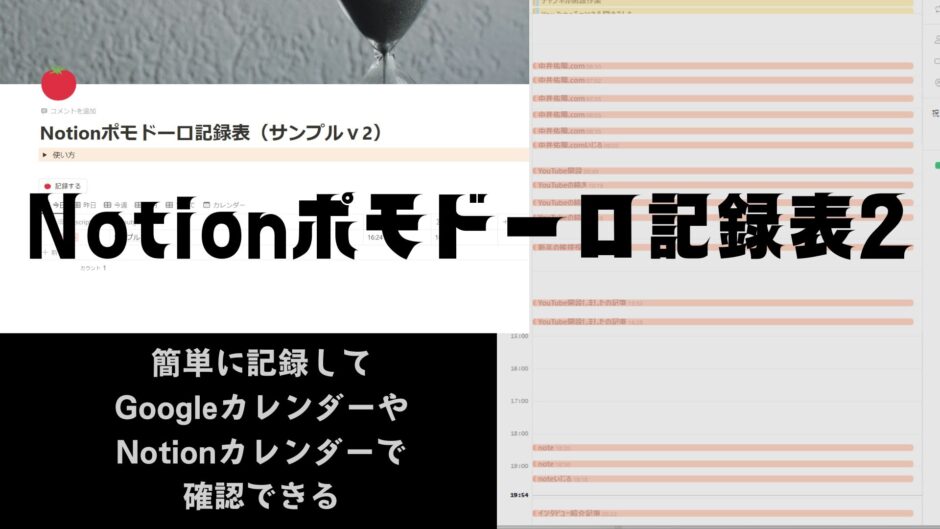全国数百万人のNotion愛好家の中にいる数十万のポモドーロ愛好者の皆様の中で「中井佑陽.com」をご覧の5人の皆様。大変お待たせしました。
Notionでポモドーロテクニックの実施履歴を管理できるシステム、Notionポモドーロ記録表バージョン2を公開しました。
自分用に作ったものですが、いい感じにできたので、シェアさせていただきます。
https://picturesque-product-559.notion.site/Notion-2-37198009d8bb41f3b0bcec4b57803321?pvs=4
↑こちらのリンクからご利用のNotionにコピーしてご利用いただけます。
↓バージョン1の時の記事がこれ。バージョン2ができたので、バージョン1の公開は停止します。
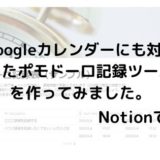 Notionでポモドーロ記録表を作ってみた
Notionでポモドーロ記録表を作ってみた
Notionポモドーロ記録表の基本的な使い方
リンクに飛ぶと、このような画面が出てきますので、右上の複製ボタンから、ご利用のNotionにコピーを追加してご利用ください。
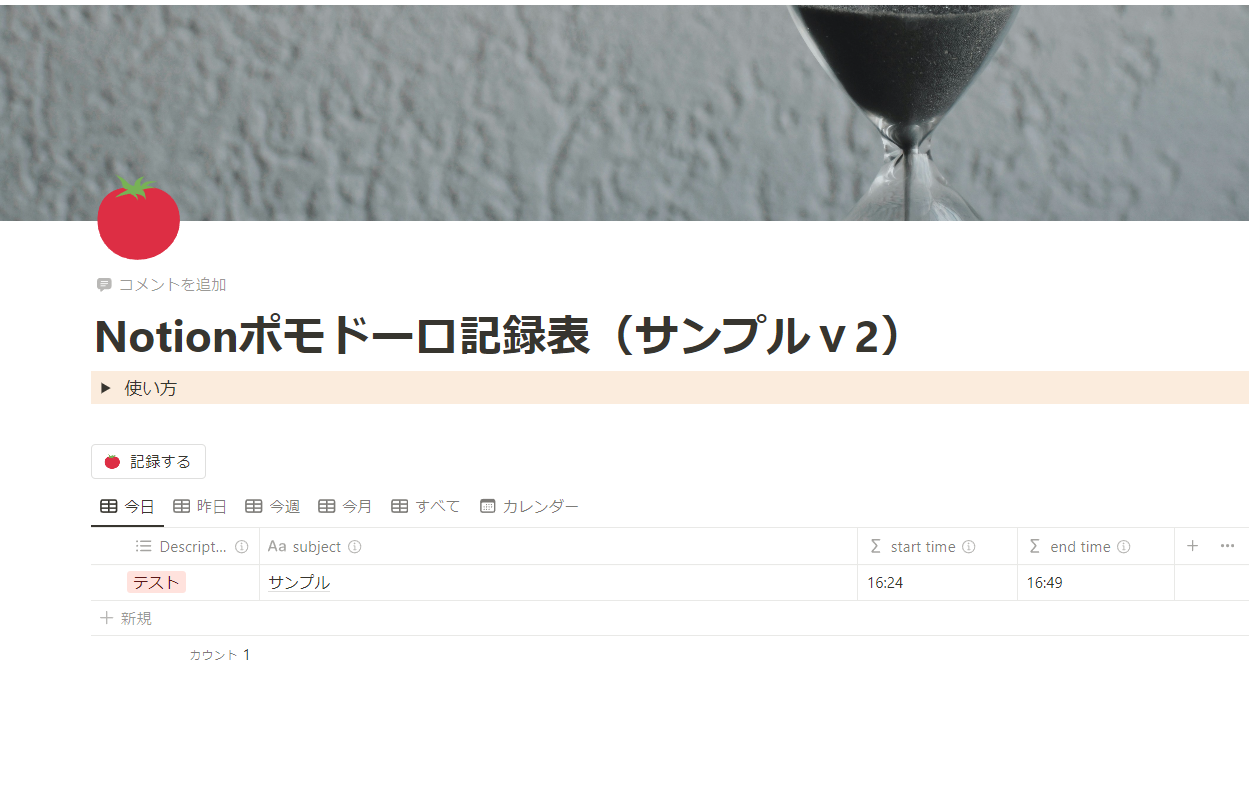
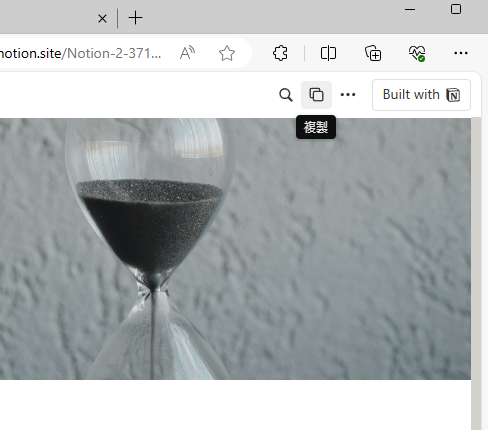
ポモドーロを実施しよう
コピーできたら、さっそくお手持ちのキッチンタイマーなど、普段ご利用のポモドーロタイマーを使って、25分間のセッションを実施しましょう。
その上で、このページのデータベースに新しいアイテムを追加してみてください。
新規追加は、普通のやり方でもできますが、「記録する」というボタンでも追加できます。試してみてください。
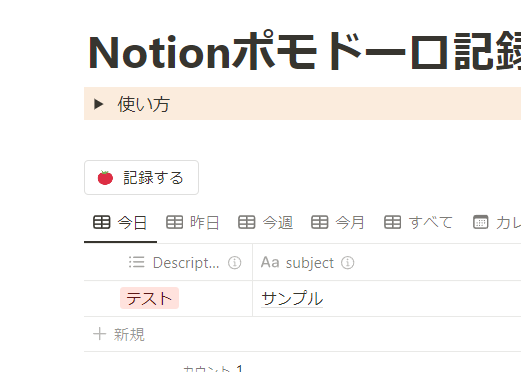
それと、同じタスクを続けて(あるいは断続的に)何度もやることありますよね。そういう場合、データベース内にあるアイテムをコピーすれば時間だけが変更されて、他の項目は書き直さなくていいので便利です。
データベース内にアイテムを追加すると、自動的に開始時間(start time)と終了時間(end time)が登録されます。アイテムを追加した時間が終了時間、その25分前が開始時間になるように設定されているという仕組みです。
開始時間をベースにして、25分後が表示されるように作ることも可能ですが、僕は個人的に終了後に記録する方がいいと思うので(中断とかにも対応しやすいため)、終了時間ベースで作っています。
したがって、この記録表ではセッションが終わったあとに、25分のポモドーロセッションを行った場合のみ記録できることになります。
「15分だけやったのも記録したい」などには対応してません。ご了承ください。
追加・修正が可能です
さて、以上のことは、以前公開したバージョン1でもできました。
しかし、Notionの機能が増えたことで記録し忘れた場合の追加や、時間の修正ができるようになりました。
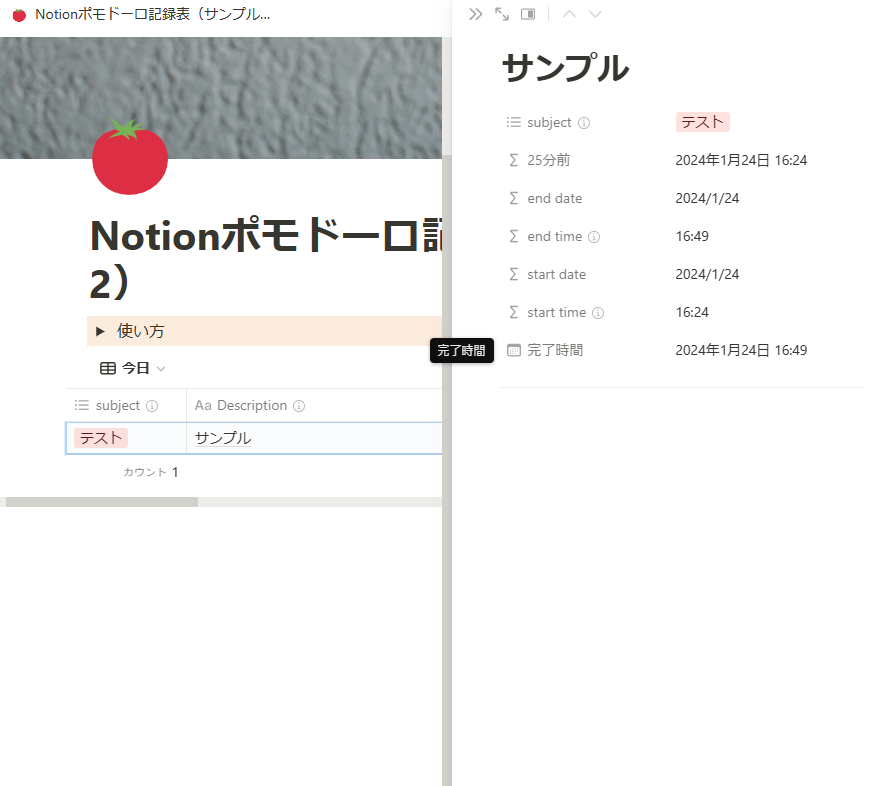
修正したいアイテムを選んで開き、プロパティの「完了時間」を、好きな時間に変更していただければ、その時間を終了時間(end time)に変更できます。
これによって記録し忘れたり、ミスったセッションをあとから追加・修正することができます。
自由にカスタマイズ可能
言うまでもありませんが、Notionですので、プロパティやビュー、フィルターや並び替えなどは自由にカスタマイズして使って下さい。
集中できたか、成果や満足度など、自分の用途に合わせて自由に変更しましょう。
Googleカレンダーに簡単にデータを移せる
振り返りやすいからGoogleカレンダーに記録しておくといいよという話を過去に書きました。
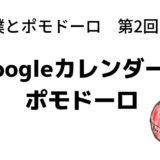 僕とポモドーロ(第2回):ポモドーロをGoogleカレンダーに記録する
僕とポモドーロ(第2回):ポモドーロをGoogleカレンダーに記録する
今回の記録表もGoogleカレンダーのフォーマットに合わせて作っています。
データベースのデータがたまったら、バックアップをかねてCSV形式でエクスポートして、Googleカレンダーに取り込んでみましょう。
Googleカレンダーにデータを移すには「subject」「description」「start date」「start time」「end date」「end time」といった項目が重要になります。
「昨日」「今週」「今月」「すべて」のデータベースビューでは、それらの項目が表示されているので、そのままエクスポートすればすぐにGoogleカレンダーで表示が可能です。
例えば「今月」を選べば、今月のポモドーロデータのみをGoogleカレンダーに取り込むことができます。
手順1:データベースをページとして開く
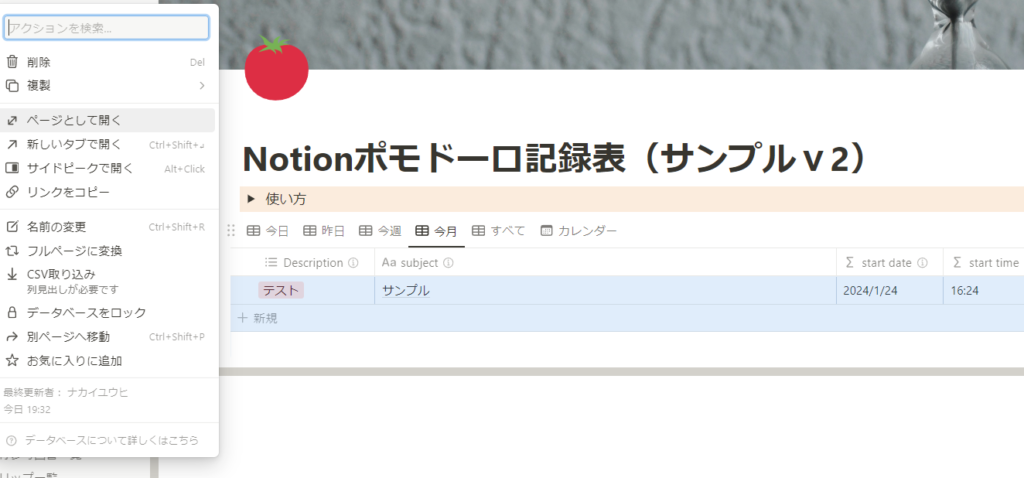
手順2:右上のメニューからエクスポートを選択。そのままエクスポート
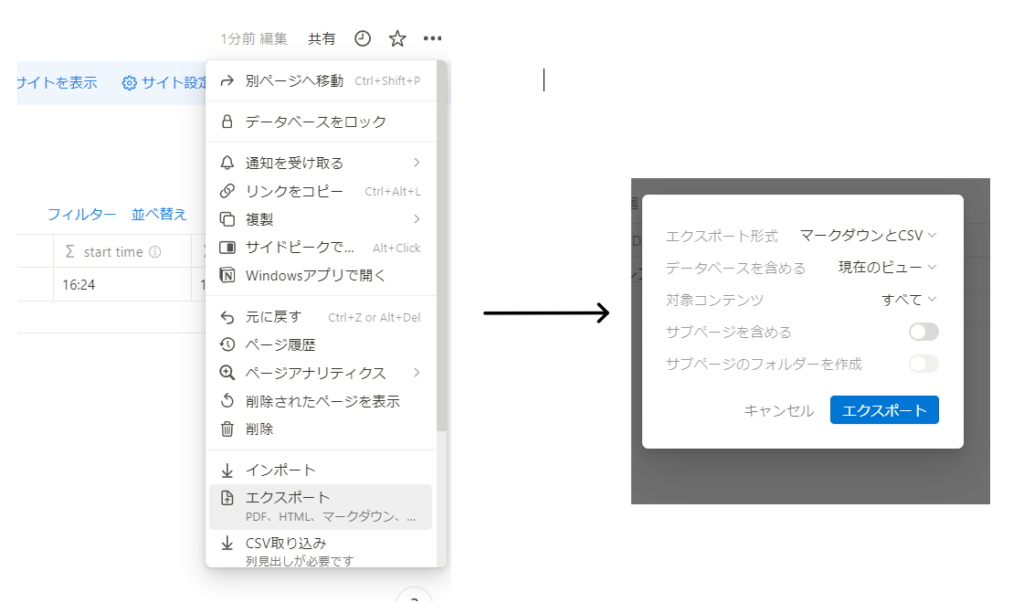
手順3:Googleカレンダーの設定から「インポート/エクスポート」→「インポート」
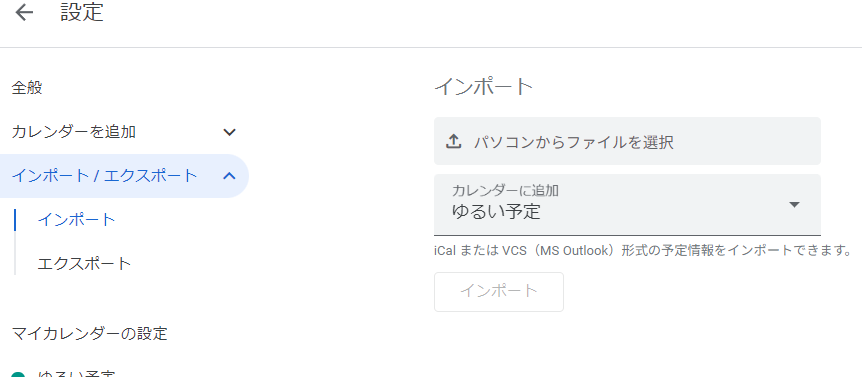
あとは「パソコンからファイルを選択」で先ほどエクスポートしたファイルを選択。取り込みたいカレンダーを選択して「インポート」ボタンを押せば取り込めるはずです。
エクスポートしたNotionのファイルは2種類あると思います。一つは表示されていた項目のみを取り出したもの、もう一つは非表示項目も含めたすべてのデータです。基本的には前者のファイルを使ってください。「今月」「今週」など絞り込まれたものを取り込めるし、余計なものがあると取り込みに失敗しやすいので、ファイルを確認して、よりデータがスッキリしている方を選んでください。
ポモドーロ記録表をNotionカレンダーで表示する
さて、「Notionカレンダー」はご利用でしょうか?
Notionのデータベースは、カレンダービューやタイムラインビューを作ることでNotionカレンダーで表示することができます。
今回の記録表では、カレンダービューも作っておきました。そのため、Notionカレンダーで表示することができます。
データベースは「ポモドーロ記録データベース」という名前なのでNotionカレンダーでその名前のカレンダーの表示をオンにするか、カレンダービューから「カレンダーで開く」を押してみると、表示されるはずです。
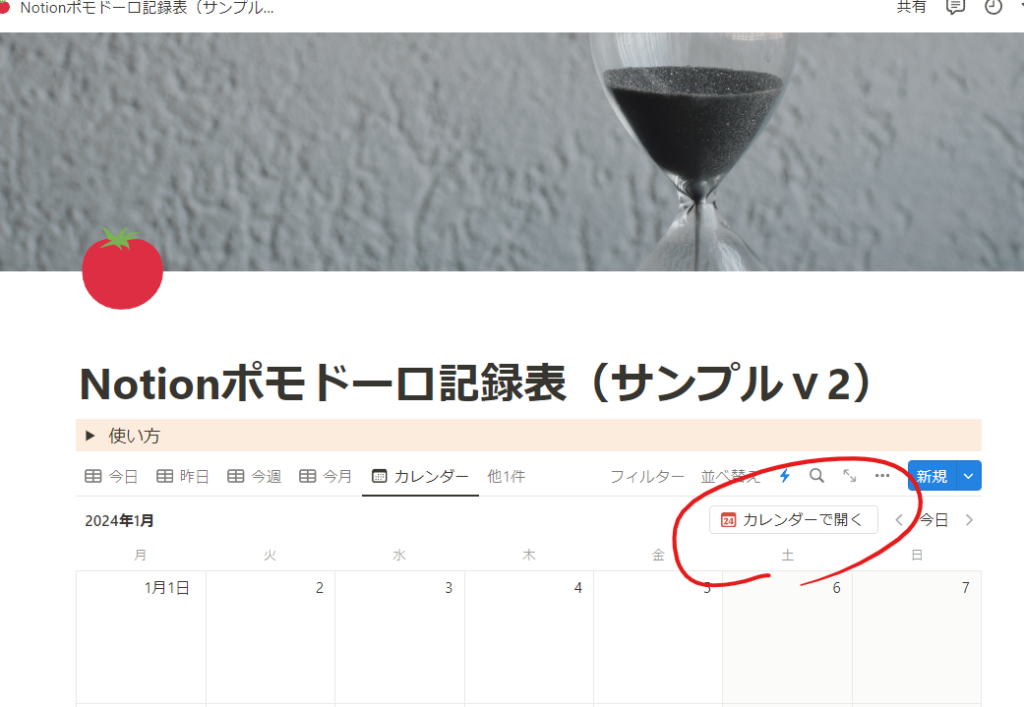
Notionカレンダーで表示すると、タイムラインに下のような感じで表示されます。色はトマトをイメージした赤に設定してますが、わかりやすくておすすめです。
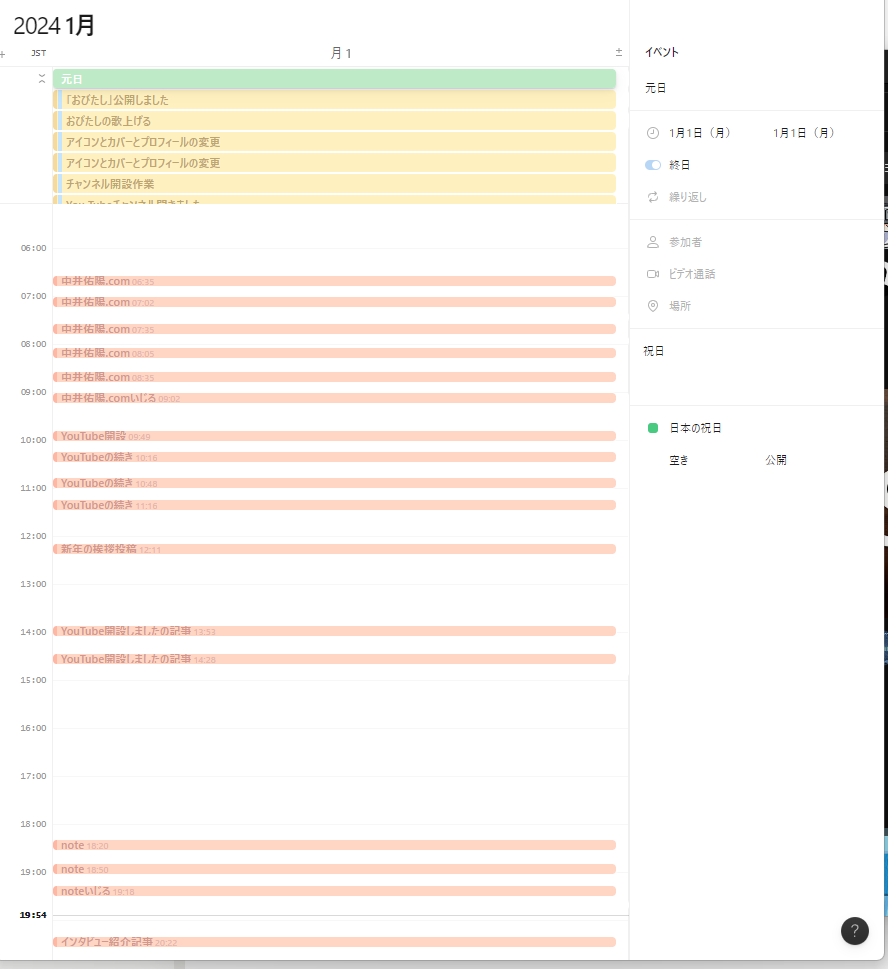
Googleカレンダーで表示した場合もそうですが、どの時間帯にどんなポモドーロをどのくらいやっていたのか視覚的にわかりやすくて、いい感じだと思います。過去の仕事・頑張りを振り返るのに最高の形です。
時間の幅がない(細い)のが気になりますが、人に見せるものでもないし、自分がわかればいいので問題ないです。よね? むしろ他の予定が隠れにくくていいですよね。
おすすめの利用方法
おすすめの使い方は「記録する」のボタンを複製(コピー)して、よく使うページ、特にタスク管理などでお使いのページに設置することです。
タスクリストを見ながらポモドーロタイマーを実施し、25分やったらボタンを押して記録。そうするとデータベースにデータがどんどんたまっていきます。これがおすすめです。
データベースをよく使うページに埋め込んでおいて、いつでも確認&すぐに記録できるようにするのもおすすめ。
YouTubeなどにあるポモドーロタイマーをページに埋め込んで、オリジナルポモドーロアプリを作るのもいいでしょう。
データの使い方のおすすめとしては、普段は機械的にどんどん記録して、月末、年末など区切りのいいときに、GoogleカレンダーやGoogleスプレッドシートにデータを移動させつつ、内容を振り返るといいでしょう。その時、次はどのくらいやりたいなど、目標を決め直してみたり、そこでいったんデータをリセットして新たな気持ちでスタートするのもおすすめです。
まあ、Notionとポモドーロ、両方に興味のある方にとっては釈迦に説法でしょうか……。
最後に
ポモドーロの実施記録。Notionでいい感じにできたら管理もしやすくていいなあと思っていたのですが、以前はそこまでいい感じに作れませんでした。
しかし、NotionのバージョンアップやNotionカレンダーの登場によって、実にいい感じにできるようになりました。
これからはポモドーロの記録も、Notionでまとめることができそうです。
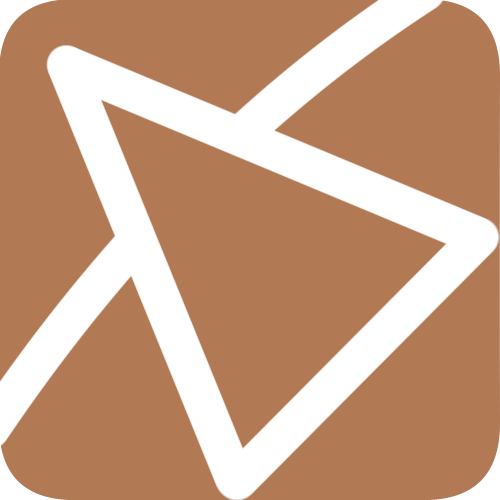 中井佑陽.com
中井佑陽.com