日記を付けていますか? 今回はDynalistで日記を書く方法をお伝えしたいと思います。
日記を書くことが大事だとわかっていても、なかなか続かないものです。いい感じの日記アプリなどもいろいろありますが、次第にアプリを開くことも忘れて、のうのうと生きていることに気がついたりします。
僕はDynalistで日報を付けるようになってから、すっかり毎日の習慣になっています。パソコンをお持ちの方には、Dynalistで日報を書くことをおすすめしたいです。
「日記」ではなく、「日報」という言い方をしているのは、その日の出来事や気持ちだけでなく、いろいろな項目をDynalistで記録しているからです。
なぜDynalistだと、日記・日報が習慣になるのか、今回、ちょっと長いけど、最後まで読めば、そのからくりがわかります。
Dynalistって?
まず、そもそもDynalistって何? という人に向けて解説します。すでにご存じの方は、この章を飛ばして次の章に進んでも大丈夫です。
もともとWorkFlowyを使っていた
クラウドアウトライナーWorkFlowy
Dynalistを知るにはWorkFlowyから入った方がいいのではないかと思うほど、とても近い関係にあります。
WorkFlowyからDynalistに乗り換えた人は星の数だけいると思いますが、僕もその一人です。
WorkFlowyは(Dynalistもですが)アカウントを作り、ログインすることで使える、アウトライナーのウェブサービスです。すごく簡単に言うと、箇条書きのリストを作ることができるサービスです。
階層を作ったり、マウスでドラッグして自由に順番を入れ替えて、並び替えたりできます。見ればなんとなくわかりますよね?
詳しい解説は他に譲るとして、とにかく、シンプルで、わかりやすく、使いやすい、優れたサービスだと言えます。
WorkFlowyの有料ユーザーだった
WorkFlowyは上記のように、箇条書きでリストを作ることができるわけですが、短いワードを並べるだけでなく、文章を書いて、それを伝えやすい順番に並び替えたり、見出しを付けたりできるので、文章を構成するのに便利であると気付きました。
それからはWorkFlowyをブログの下書きなど、原稿を書くためのツールとして使うようになりました。
クラウドウェブサービスなので、自分のパソコンに保存する必要がなく、変更すれば自動的に保存され、スマホ・タブレットからも同期データが使えて、ログインすれば別のパソコンからもすぐに使える。「データ管理」「保存」などの面倒なことを一切気にせず使えるというのも魅力でした。
すっかりWorkFlowyの虜になった僕は、ネットで得た情報をもとにWorkFlowy専用Firefoxを導入したり(興味があればググって下さい)、安いノートパソコン(ネットブック)を買ってWorkFlowy専用Firefox専用ノートにしたりして、WorkFlowyを使い倒していました。
しかしWorkFlowyの無料版には毎月の使用制限があり、使用制限を気にしながら使うのがイヤだったので、無制限に使える有料ユーザーになってまで使っていました。それだけ価値のある便利なサービスだったのです。
Dynalistとの出会い
2018年元日。僕には正月なんてありませんから、当然、元日からパソコンと向き合っていました。
その日がDynalistとの出会いでした。
衝撃でした。Dynalistは僕の使い込んできたWorkFlowyをまるごと飲み込んでしまったのです。
DynalistもWorkFlowyと同じ、クラウドアウトライナー。後発サービスのDynalistはWorkFlowyのいいところを踏襲しつつ、さらに発展させたような機能を提供していました。
物は試しとさっそく使い始め、どれどれと物色していると目に入るのが、WorkFlowyからのインポート機能。
やってみると、僕のWorkFlowyの内容が一瞬で全部Dynalistに取り込まれました。「わほ~~~う」という気分になりました。こうなると、もうDynalistへの乗り換えを迷う必要はありませんでした。
WorkFlowyとDynalistの違い
WorkFlowyとDynalist、違いはたくさんあるのですが、僕にとって重要なところを挙げてみます。
無料でも無制限
WorkFlowyには、毎月の使用制限があったのですが、Dynalistは無料版でも制限なしで使うことができます。
チェックボックスを表示できる
DynalistにはWorkFlowyにはない、チェックボックスを表示する機能があります。チェックボックスを表示しなくても「ctrl+enter」で完了扱いにできる機能はWorkFlowyにもあるのですが、チェックボックスを表示することで「これはやること(todo・タスク)なんだな」とわかりやすくなります。
サイドバー
サイドバーがあります。箇条書きのリストを作ることができるサービスだと言いましたが、Dynalistはここにリストのリストが表示されます。
WorkFlowyは一つのリストに全てをまとめるというコンセプトがあります。バラバラにならず、全てのことが一つにつながるようになっています。だから、リストは一つしかありません。
一方、Dynalistは複数のリストを作ることができ、使うリストをサイドバーから選ぶことができます。
木で例えるとわかりやすいです。WorkFlowyは一本の木をどんどん枝分かれさせて成長させていく。Dynalistも同じだけど、たくさんの木を植えて育てることができる、みたいなイメージでしょう。
基本的に、WorkFlowyでできることはDynalistでも大抵できます。Dynalistじゃないとできないことはあっても、WorkFlowyじゃないとできないことはそんなにありません。
DynalistはWorkFlowyの上位互換か?
じゃあ、Dynalistの方がいいってこと? DynalistはWorkFlowyの上位互換? と聞かれたら、僕はそう言っていいと思います。DynalistならWorkFlowyとほぼ同じ使い方ができるからです。
たくさんのバラバラに散らかったリストをDynalistで量産するより、全てが一つにつながった一本の木を大切に育てるWorkFlowyの方がいいという考えもあると思いますが、Dynalistでも一応その使い方はできます。それでありながら、無料で制限なしで使えるので、少なくともDynalistの方が安く使える分いいと思っています。
ちなみに僕はDynalistに乗り換え、WorkFlowyの有料版を解約したお金で、ATOKパスポートに加入しました。
Dynalistは、シンプルで無駄のないWorkFlowyに、あらゆる拡張機能を組み込んだような印象です。WorkFlowyが基本。それに強化パーツをいっぱいくっつけて強くしたのがDynalistというイメージ。だから、WorkFlowyの方がシンプルでわかりやすいとは思いますけどね……。
Dynalistは、具体的にどんなことに使えるか
『パソコンは、Dynalistを使うためにある』という格言を格言カレンダーにこっそり混ぜたいと思うほど、僕はDynalistをヘビーに使っています。
その経験を元に、Dynalistはどんなことに使うのに向いていそうか、紹介します。
頭の中を整理する
「あれもやらなきゃ」「これもやらなきゃ」みたいになって、頭が混乱しているときは、今気になっていることを全部書き出して、頭の中を整理するのが有効です。
書き出して一つ一つやることをやって潰していく。それが、アウトライナーの一番基本的な使い方なのでしょう。僕も、頭がゴチャゴチャしているときはやるようにしています。
リストアップする・リストを作る
番号付きのリストを作ることができるのも便利です。いくつあるかカウントしたり、ランキングを作ったりもできそうです。
好きな映画一覧とか、読んだことのある小説一覧とか、思いついたアイデアリストとか、チェックリストとか。
例えば、僕の場合、語彙力キャンプで学んだ言葉も、ここにリストアップして置いてあります。
執筆ツール、エディターとして
先ほども言いましたが、WorkFlowy時代からメインの執筆ツールとして、文章を書くのに使っています。Kindleの本の原稿の執筆にも使いました。
本の執筆中、便利だと思ったのが、サイドバーです。
「書いておいたけど、今はまだ使わないな」みたいな文章は、いったんサイドバーにドラッグで移動させて……
ここで使おうというところで、サイドバーから戻すという使い方ができます。これはすごく便利です。
小説だと、エピソードを書いてサイドバーに置いておいて、ストーリーの中でどこに挿入すると効果的か、みたいなのをやるとき便利だと思います。
日報・日記
そして、今回のメインテーマ、日記・日報として使う方法。このあとじっくり解説します。
なお、「パソコンはDynalistを使うためにある」と言えるほど、Dynalistはパソコンで使うと素晴らしいツールなのですが、スマホ版のDynalistはそれほどでもないです。スマホ版しか知らない人がもしいたら「Dynalistの実力はこんなものじゃないんだ!」と肩を揺さぶりたい気持ちになります。ですので、スマホしか持ってないという人はDynalistのためにパソコンを買ったらいいと思います。パソコンで使ってこそ、Dynalistの力を100%引き出せるのですから。
僕のDynalist日報の紹介と解説
さて、本題のDynalist日報の話に入ります。
とりあえず、僕がどんな感じでやっているか、見てもらいましょう。
こんな感じです。ご覧の通り、毎日の日付がずらっと並んでいます。
色で体調の記録をしている
日付の背景に色が付いているのがわかると思います。
色を付けることができるのも、WorkFlowyにはないDynalistの特徴の一つです。僕はこれを利用して毎日の調子を記録しています。
Dynalistでは以下の色から選んで文字の背景に色を付けられます。緑を飛ばして、左に行くほど好調の色ということにしました。
ポモドーロ数をメモしている
各日付の横に「◯手」と書いてあります。これは何かというと、ポモドーロ数のメモです。
ポモドーロについてはこちらで解説しています。
僕は将棋が好きなので、日常に将棋用語を取り入れており、1回ポモドーロを実施することを「一手指す」と呼んでいます。「13手」ということは13ポモドーロ実施したという意味です。
つまり、この数字が大きい日ほど、仕事をたくさんやって頑張った日ということになります。まあ、バイトに精を出していた日などは少なくなるし、一概には言えないんですけど……。
日付の下の階層
日付の下に折りたたまれているものを開いてみます。これがその日の分です。日付の下にある項目は、毎日、同じものをコピーして使っています。
「主な出来事」と「今日やること」に別れています。「主な出来事」が記録を残す部門、「今日やること」はその日使うチェックリストです。
まず、「今日やること」の中身を見てみましょう。
チェックリストを利用して、その日やることを管理
「朝メニュー」というチェックリストが出てきます。「朝メニュー」は、平たく言うと、朝のルーティンのことです。
朝メニュー
朝起きてから何をするか決めていますか?
僕は一日のうち、最低限忘れずにやっておきたいことをリスト化して、朝のうちにやってしまうことにしています。その一連のチェックリストのことを「朝メニュー」と呼んでいます。
朝起きたら、コーヒーを飲みながら、すぐにこの朝メニューに取りかかります。起きたばかりの寝ぼけた頭でも、何をしたらいいのかチェックリストがサポートしてくれるので、上から順に一つずつやっていけばいいのです。
例えば、「メールチェック」とかは朝のうちにやってしまいます。Gメールの受信ボックスがすぐに開けるように、アドレスのリンクも貼っています。
「昨日の記録を記入」「昨日の調子・手数を記入」という項目があるのですが、これが日報の習慣を作るポイントになっています。これはつまり「前日の日報を仕上げる作業をしましょう」という意味です。
朝一番に、昨日のことを振り返って、「何してたっけ?」「調子はどうだったかな?」と思い返して記録する。日記を付けるのは、その日のうちではなく、翌日の朝にするのです。このやり方だったら、前日、日記を書き忘れて寝てしまっても問題ありません。
朝起きてからやることのリストに日記・日報を書くことを組み込んでしまう。これで、間違いなく習慣になります。
「朝メニュー」については、また別の機会に詳しく解説しようと思います。
その日やることを追加
「朝メニュー」以外にもその日やりたいことがあれば、チェックリストでどんどん追加していけます。やり残したことを翌日確認したりもできます。このあたりの手軽さはDynalistの素晴らしさです。
日記を書く
次に「主な出来事」の方です。開くとこうなっています。
いろいろ記録項目があります。この記録項目は必ずしも埋める必要はなく、記録できるものだけ記録します。例えば、「読んだ本」は本を読んだ日のみ記録するし、「体重」なら体重を量った日だけ記録します。
タグを利用して、いろいろな項目を管理
記録したものには、タイトルの頭にハッシュタグ(#)を付けます。そうするとタグリンクが出来上がります。
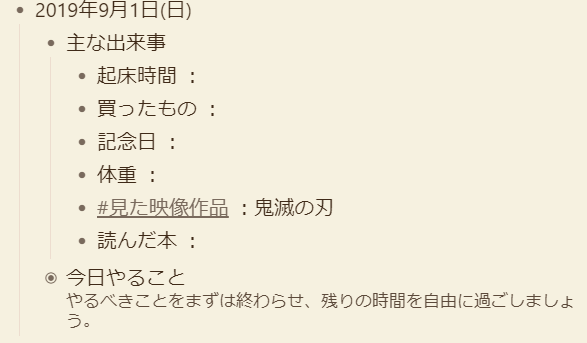
リンクに変わりました。
「#見た映像作品」のリンクをクリックしてみると……。
こんな感じで、その項目だけが抽出されて、これまでの記録を見ることができます。項目ごとに簡単に過去を振り返ることができて、とても便利です。
もちろん、項目は自由に作れるし、足したり減らしたりも自由です。個人的には、見た映像作品や読んだ本は、振り返って内容を思い出すことで、小説を書くときのアイデアが得られることがあるので、重宝します。
なお、「#」は後から付けていますが、はじめから全ての項目に「#」を付けておくと、その項目を記入しなかった日も拾ってしまうので、ちょっとうっとうしく感じます。何も書いていないのに、毎日タグだけが増えていくことになり邪魔です。記入した項目だけをタグ化する方が、あとで見るときスッキリ見えます。毎日記入すると決めている項目なら、はじめから「#」を付けておいてもいいと思います。
(このあたりの説明、もしわかりにくかったら、このあと最後まで読んで、とにかくやってみて下さい。やってみたらどういうことかわかると思うので……)
日記は「主な出来事」の下に箇条書きで自由に書く
「どんなことがあった」「どう思った」という、いわゆる普通の日記は、箇条書きで、下の階層に思いつくままに書いていきます。
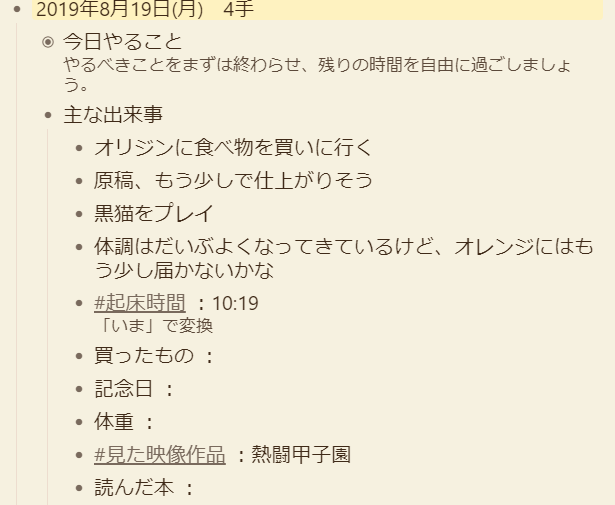
以上が僕の日報です。大体雰囲気は伝わりましたか……?
Dynalist日報スタートガイド
では、誰でも簡単に始められるように、簡単スタートガイドを書くことにします。基本的なやり方が分かれば、あとはいろいろ応用できるはずです。
日報の原本(コピー元)を作ろう
簡単な日報の作り方を紹介します。名前は好きにアレンジして下さい。
手順1:「日報」という項目を作る
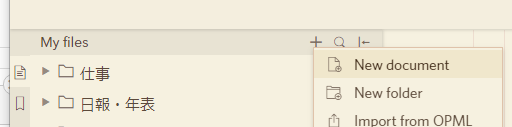
手順2:「原本」を作る
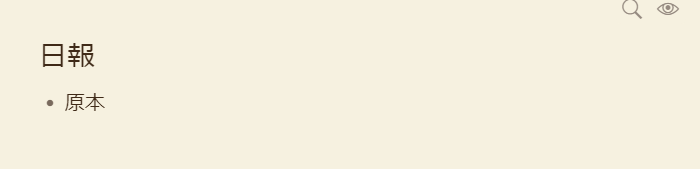
これが毎日コピーして使うための原本になります。
手順3:「記録」を作って、記録したい項目を作成
各項目の後ろに、半角スペースを空けてコロン「:」を打ち、その後ろに内容を書き込める雰囲気を作ります。
ちなみに半角スペースはshiftキーを押しながらスペースキーを押せば、日本語入力のままでも、切り替えずに入力することができます。
半角スペースを空けることで、頭にハッシュタグ(#)を付けたとき、それを一つのタグと認識してくれます。もし半角スペースがないと、「#」を付けても「#楽しかったこと:ゲーセンで遊んだこと」が一つのタグとして認識されてしまいます。全角スペースを空けた場合も「#楽しかったこと :ゲーセンで遊んだこと」というタグになってしまいます。半角スペースを空けることで「#楽しかったこと」というタグが作られるのです。
ついでに言っておくと、「#」はIMEの辞書に単語登録しておくといいと思います。普通だと、shiftキーを押しながら「3」のキーを押すと「#」が出ると思うのですが、この時の指の動きの不自然さ……。スマートではありません。
僕は「tag」と打って変換すると「#」が表示されるようにしてます。こうした方がホームポジションから手を動かさずに済むため、速いのです。もし「tag」すら面倒なら 「tg」とか、 「t」だけで「#」が出てくるように登録してもいいと思います。Twitterとかでも使えるので、おすすめです。
手順4:「やること」を作って、一日のうちに必ずやりたいこと、チェックしたいことのリストを作る
次に「やること」リストを作ります。
「昨日の記録を付ける」という項目を作ります。あとは、あなたが毎日やりたいことをどんどん挙げていってください。どの順番でやるかも好きに並び替えてみましょう。
朝のうちにやるべきことを終わらせてしまうと、スッキリして、気分もよくなります。
原本を毎朝コピーして、一日をスタート
まず、朝起きて、パソコンとDynalistを立ち上げたら、原本をコピーします。原本が二つになります。(パソコンだと、下の階層まで綺麗にコピーされるんですが、スマホとかだと、タイトルしかコピーされないんですよね。だからDynalistはパソコン向けだなと感じます)
その2つのうち、上の方を今日の日付に変更します。変更する時は「きょう」と打って年・月・日・曜日まで出せるようにしておくと便利です。僕はATOKでそう設定していますが、Google日本語入力とか、マイクロソフトのIMEでも、ある程度はできるようです(曜日までは難しいのかな?)。
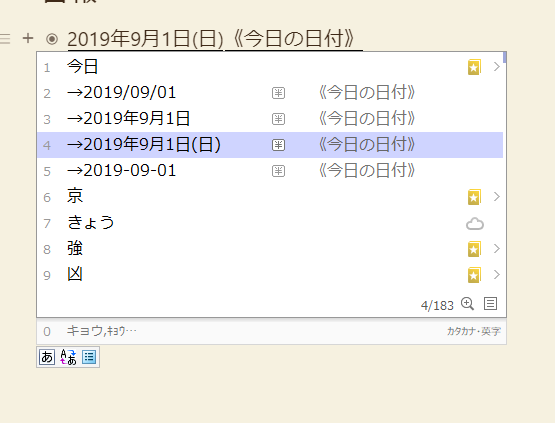
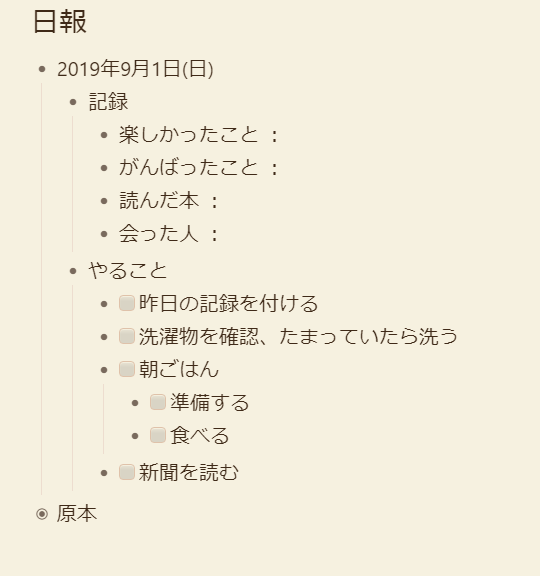
あとはチェックリストを片付け、次の日からも同じように原本をコピーして、前日の記録項目を記入して……を繰り返せば、自然と日報がたまっていきます。そういう仕組みです。
変更したいところがあれば、原本をいじる
毎日やっていると、「明日からは、あれもやるようにしたい」とか「やることが多すぎて無理だから、削ろう」とか変更したいところも出てきます。
そうしたら、下にある原本を直接書き換えておきましょう。翌日から、変更された新しいテンプレートをコピーして使用できます。
常に原本が一番下にあるようにしておくと、コピーしてすぐ使えるので便利です。
まとめ
Dynalistは工夫次第で何でもできそうな優れたツールです。その分、何に使っていいかわからず、途方に暮れて、結局何にも使わずということになりがち。そこで、日報としての使い方を紹介してみました。
個人で日々の記録を付けるとき、Wordで作成したみたいなガチガチのフォーマット(テンプレート)の日報だと、作るのも変更するのも大変です。Dynalistだと自由に、フレキシブルに形を変えられます。サクッと手軽に変更できます。しかも、チェックリストが使えるから、チェックついでに記録ができる。だから、苦にならず、毎日続けられる。その感覚をぜひ知って欲しいと思いました。 やってみたくなったら、マネしてみて下さい。
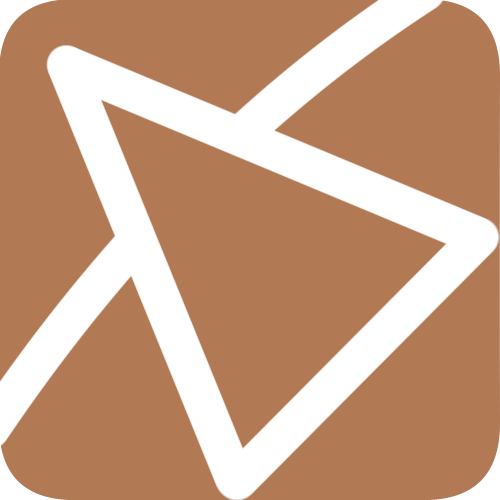 中井佑陽.com
中井佑陽.com 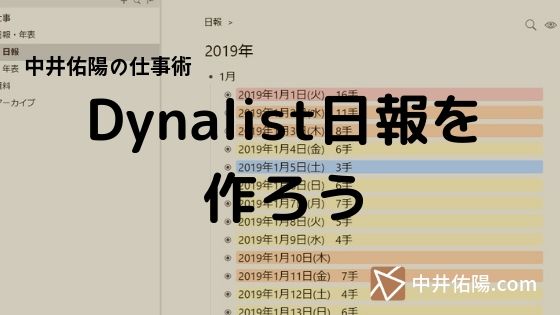


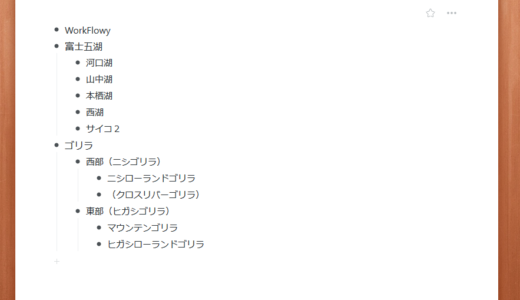
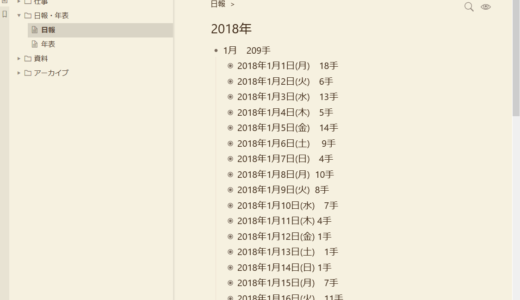
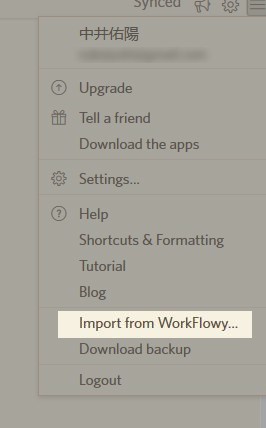


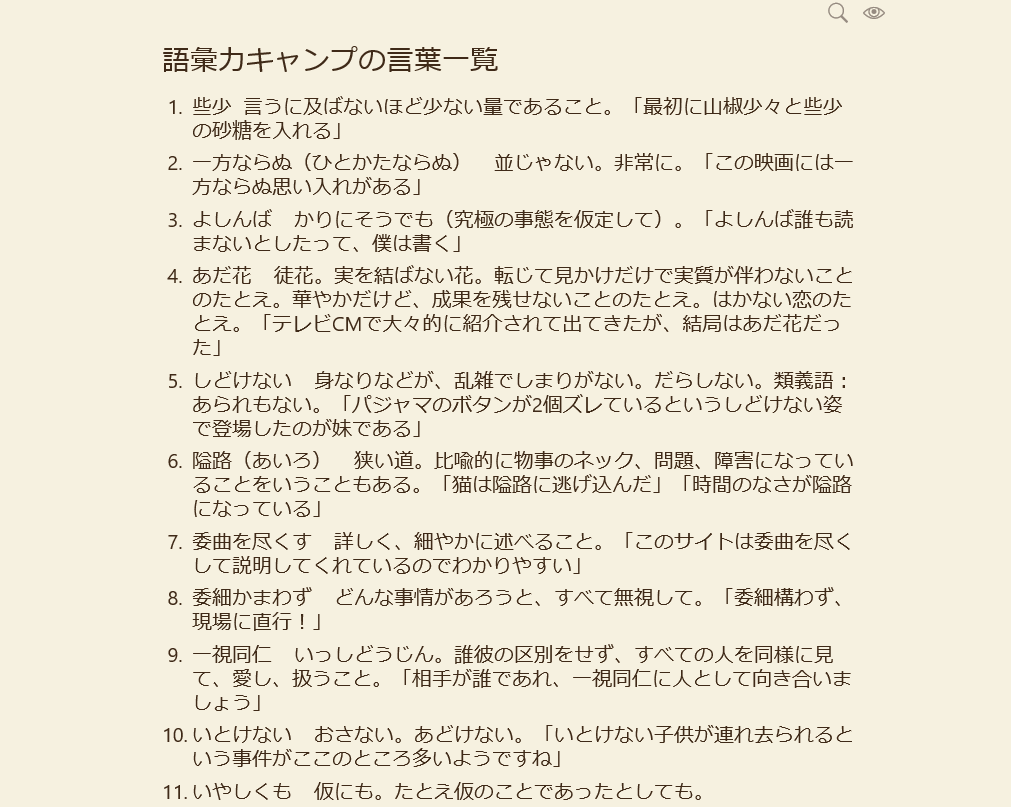
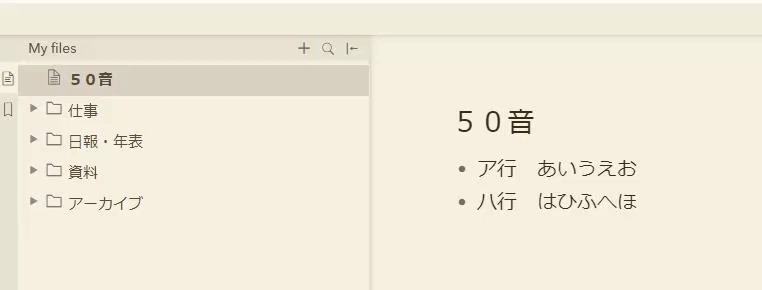
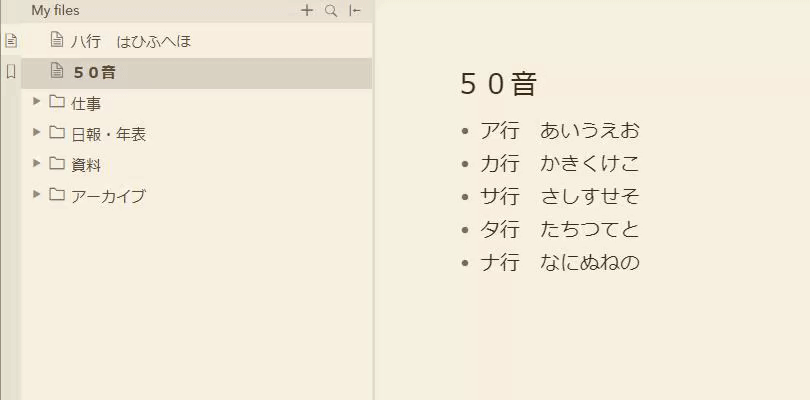
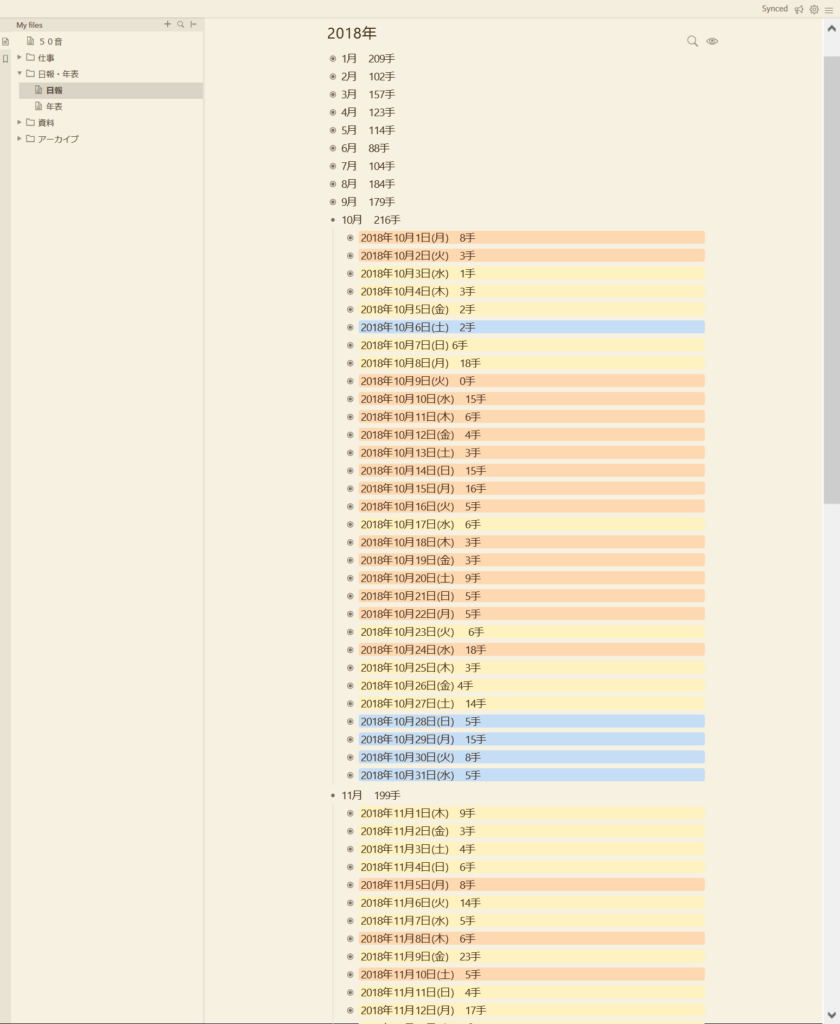
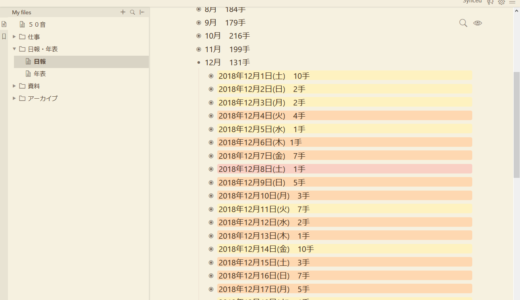
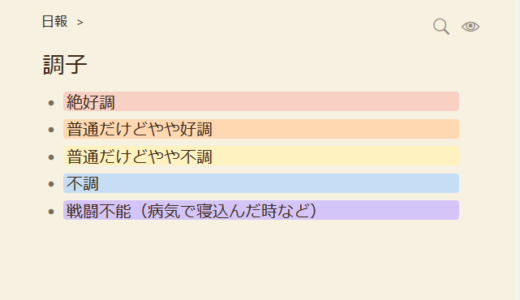
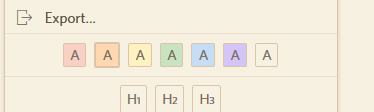


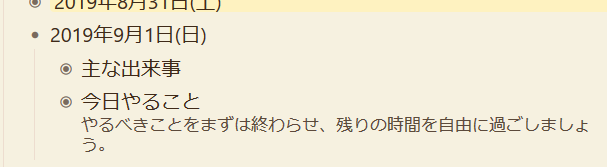
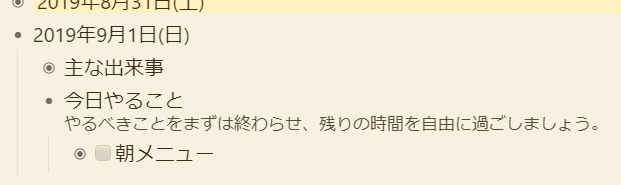
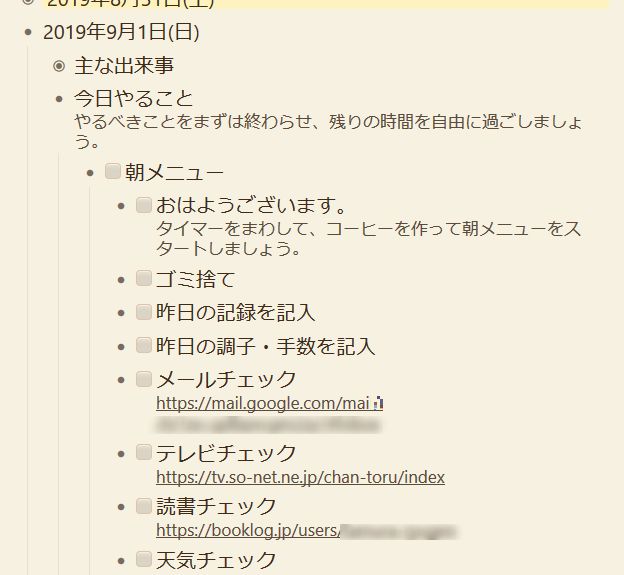
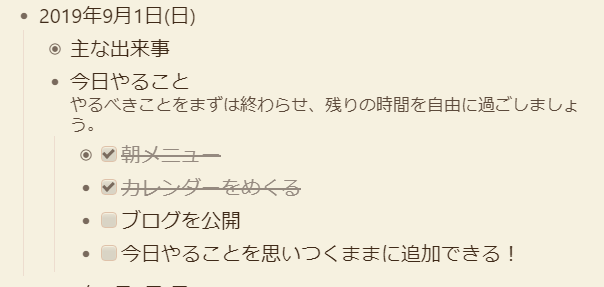
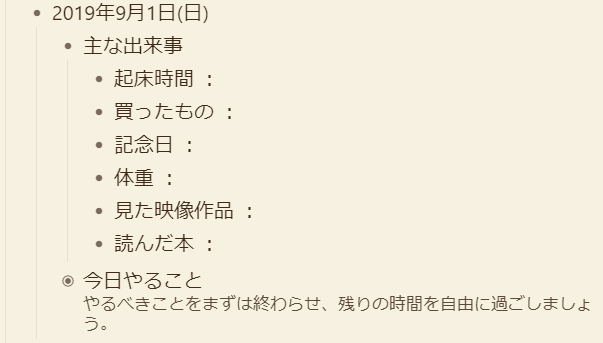
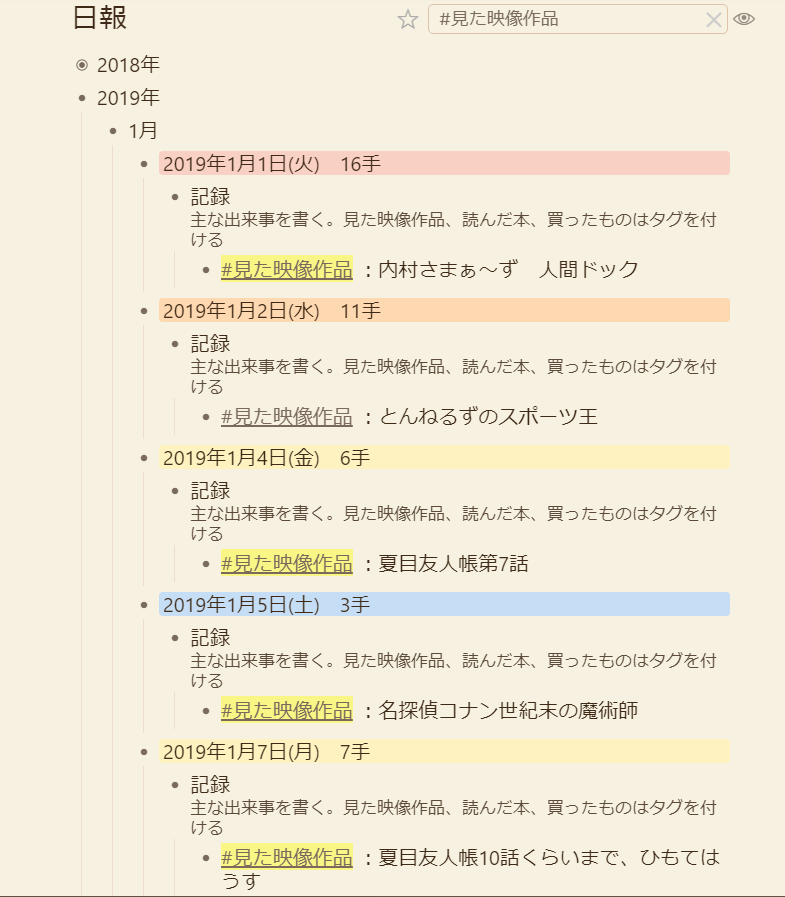
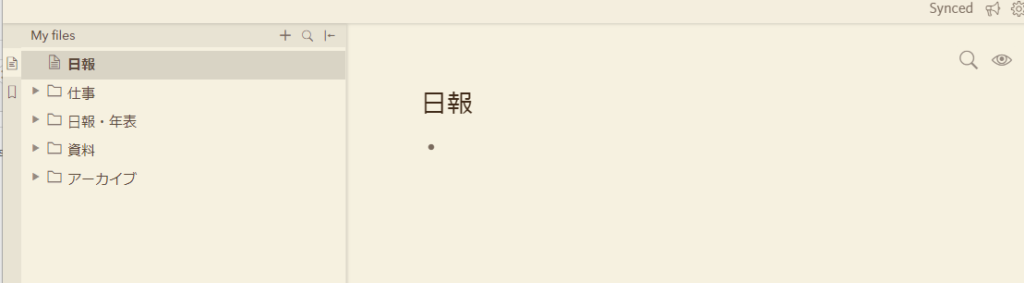
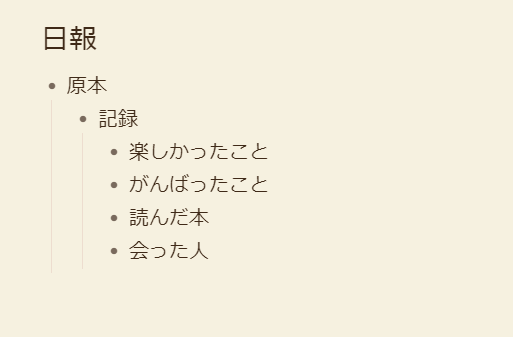

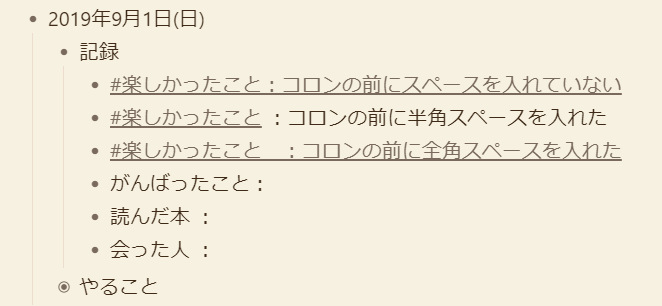
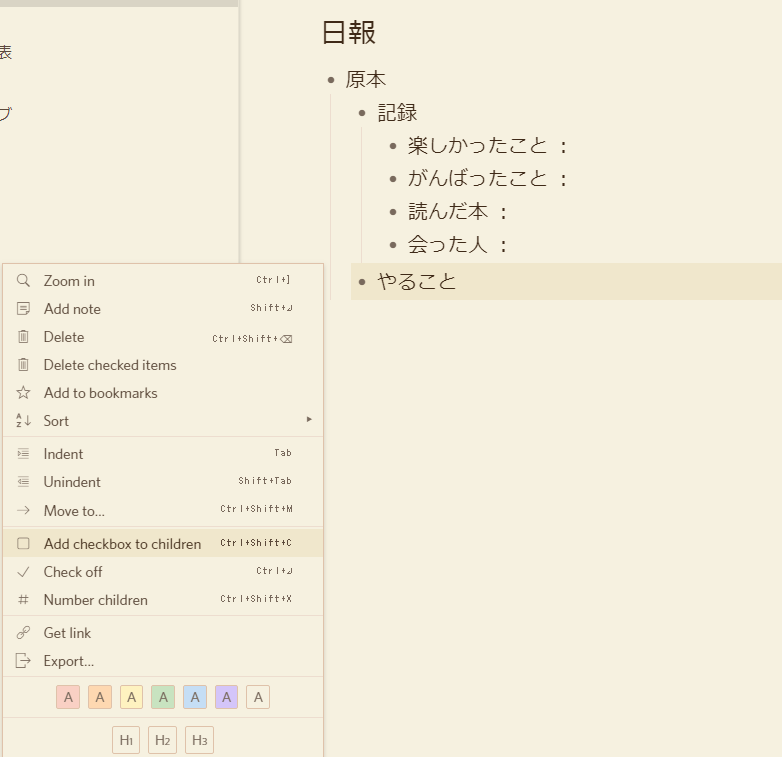

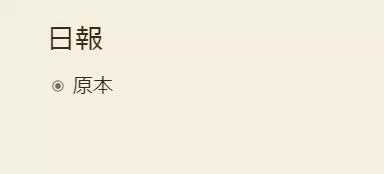

Dynalistの便利さは理解できるのですがメニューが英語になっているので登録しましたが放置
解説サイトを読みまくりなんとか使うと頑張ってみたが英語という言語の壁になりそのうち時間
が経つ自分のPCから消えるつつあります。