ちょっと前にNotionを使い始め、すごく気に入っているという話をしました。
使い始めてまだ3ヶ月も経っていませんが、だいぶ使い慣れました。「こうやると便利じゃね?」みたいなのも増えてきました。
そこで、Notionを最近使い始めた人のために、「Notionを使い始めたなら、これを覚えておくと便利だよ」というのを、いくつかご紹介しておこうと思います。
リンクを別のタブで開く
ブラウザでNotion使用中、Notion内のリンクを新しいタブで開こうと、右クリックしても、ブラウザのメニューが出てこないのでできません。
Ctrlキーを押しながらクリックすると新しいタブで開けます。
これはNotionの機能の解説ではなく、ブラウザの使い方の解説ですが、それまで、新しいタブを開く操作を右クリックでやっていたので、一瞬戸惑いました。
ちなみに僕は、Notionはもっぱらブラウザで使っています。Windowsアプリもダウンロードしてありますが、こちらは、万一オフラインになった時用の予備みたいなという感覚です。
表を横にスクロールさせたいときは、Shiftキーを押しながらホイールを回す
Notionを使うようになると、データベースの表をよく使うようになります。そうすると、横にスクロールさせたい場面が多くなります。
普段パソコンでブラウジングするとき、縦スクロールはよく使うものの、横スクロールを使うことはめったにありません。横方向のスクロールバーを左右にドラッグすれば横スクロールが可能ですが、もっと簡単なやり方があります。
縦スクロールはマウスホイールを回すことでできますが、横スクロールはShiftキーを押しながらマウスホイールをまわせばオーケー。
そうすればスクロールバーにいちいちカーソルを合わせなくても、横スクロールできるので、ちょっと楽です。
よく使うMarkdown記号を単語登録
Notionはマークダウン記法に対応しているので、ちょっとした記号を打ち込むだけで、文字の形式を変更できたりします。
たとえば、見出し、「Heading2」に変えたい文字を「Turn into」や「/」を打ち込んでメニューを開いて「Heading2」を選んで見出しに変えるより、「## 見出しにしたい文字」などと打ってHeading2(見出し2)にする方が早いです。
しかし、Markdownの記号は半角で打つ必要があるため、全角の日本語入力から、半角モードにいちいち切り替えなければなりません。面倒です。
そこで、日本語入力ソフト(IME)で基本的なMarkdown記号を登録しておくと、全角の日本語入力のままMarkdownの記号を素早く打ち込むことが可能になります。
Notionに限らず、Markdownが使えるツールなら共通して使えるので、主なものは単語登録しておくと便利です。
Markdown愛好者はすでにやっているかもしれませんが、一応紹介しておきます。
単語登録(辞書登録)とは
単語登録は本来、人名などの漢字を正確に変換するために登録するものですが、「単語」と「読み」をセットにすれば、何でも登録可能。どんな短い「読み」からでも、打ちたい文字列を自在に導き出せます。自分専用の予測変換みたいなものです。
アルファベット1文字のような簡単なものを「読み」として、登録してしまえば、アルファベット一文字を入れて変換するだけで、入力が複雑な記号も一発で入力できてしまいます。
例えば、「sample@nakaiyuhi.com」というメールアドレスを単語、「@」を読みとして登録すれば、「@」で変換するとメールアドレスが一発で出るので、毎回メールアドレスをキーボードで打たなくてもよくなります。
IMEのメニューから単語登録を選ぶか、入力オンの状態でCtrl+F7を押すと単語登録画面が開くと思います。僕の場合ATOKを愛用しているので、ATOKの例を紹介しますが、多くのIMEで共通(のはず)です。
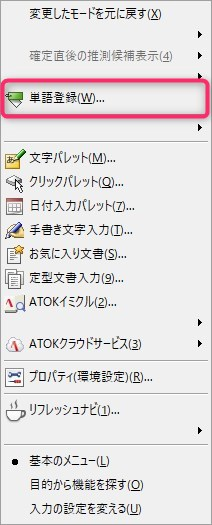
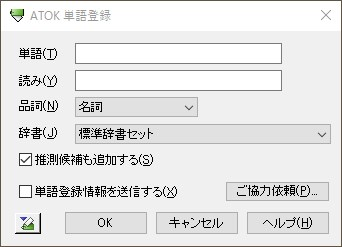
登録をお勧めするのは「見出し」「リスト」「チェックボックス」の3つです。
見出し
Notionには見出し1~3(Heading1~3)まであります。
文字の頭に下の表の「」内の記号を打ち込むと、その文字が見出しに変わります。
| 「# 」 | 見出し1(Heading1) |
| 「## 」 | 見出し2(Heading2) |
| 「### 」 | 見出し3(Heading3) |
僕の場合、「読み」をそれぞれ、「h1」「h2」「h3」で登録しています。
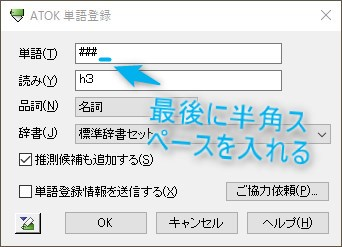
Markdownのルールだと、「#」記号のあと、半角スペースを入れると成立するので、半角スペースも含めて登録します。
リスト
箇条書きで使うリスト表示。これも、登録しておくと、素早く入力できます。
| 「* 」 | リスト |

僕の場合「list」なので「l」(Lの小文字)で登録しています。「l」を打って変換を押すと「* 」が表示されenterキーで決定すればリスト表示に変わります。
こちらも半角スペースをセットで登録します。
チェックボックス
| 「[]」 | チェックボックス |
わかりやすく間にスペースを入れると「[ ]」です。四角いカッコと、その閉じカッコです。
これは後ろに半角スペースを入れなくても大丈夫です。
僕の場合、「チェックボックス」なのでBOXの頭文字「b」で登録しています。「b」と打って変換するだけで「[]」が表示されるようにしています。チェックの「c」でもいいし、自分で覚えられる読みを登録するとよいでしょう。
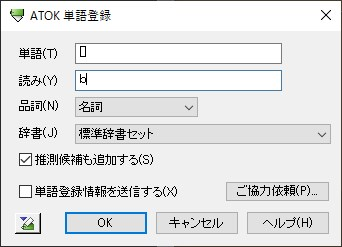
チェックボックスは一般的なMarkdownにはないので、Notionのオリジナルかもしれませんが、Notionではリストと並んでよく使うので、これも登録しておくと便利です。
ちなみに太字とか打ち消し線とかは、Markdownを使うより、範囲を選択して、Ctrl+bとかCtrl+shift+sでできるので、それでやった方が早いと思います。
登録したら動作を確認してみましょう
早速、Notionの適当なページを使って動きを実験してみましょう。こんな風になります。
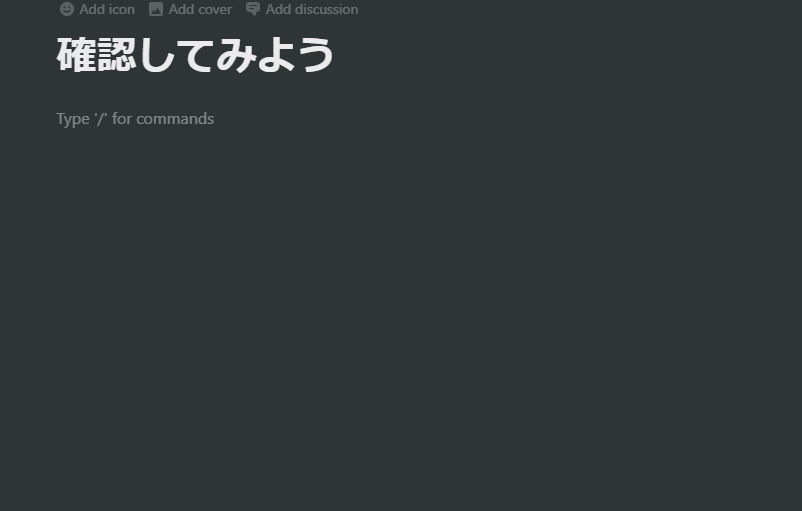
メニューを呼び出さず、キーボードだけで見出しやリストが作れています。
圧倒的な高速化、時短が実現できます。まだの方はぜひやってみてください。
追記 ちょっとやり方を変えました
(2020/09/18追記:最近このやり方が、上手く使えなくなりました。仕様変更ですかね。使えなければ、普通のやり方でやればいいのですが、快適だったので残念です)
というわけで、Notion上では、上記で紹介したやり方が使えなくなってしまったので、その後、半角スペースを入れずに登録し、Shift+スペースキーで半角スペースを入れるというやり方にしています。一手間増えますが、日本語入力をオンオフするよりは楽に感じます。
チェックボックスのみ、日本語入力をオフにしてenterキーの横のキーを縦になぞる感じで出してます。「/」などでチェックボックスブロックを指定するよりは早いと思います。
見出しはH2から使う
見出しをつけたくなったら、H1からではなく、とりあえずH2をつけるのがおすすめです。
いくつかの見出しをつけたとき、その見出しをまとめてグループにしたい時があるからです。その時、最初にH1を使ってしまっていると、それ以上上の見出しが存在しないため、まとめられません。 基本の見出しをH2にしておけば、上の階層にも下の階層にも対応できます。
メモするときは、その場で書いて、メモページに送るクセを付ける
Notionにメモを集めるページを作って、メモアプリのようなページを作っている方も多いと思います。
何かメモしたいことを思いついたら、メモページを開いてメモするのではなく、今使っているそのページのまま、次の行にでもメモしましょう。
そして、その行をサイドバーのメモページにドラッグ&ドロップで放り込む。
ページを移動しなくて済むので、時間短縮になります。サイドバーの「+」から追加するより速いです。
これは、本当にNotionならでは。ブログ記事の下書き中、関係ないことが思い浮かんでメモしたい時、その関係ないことを次の行に書くなんて、今までのノートアプリや文書作成ソフトでは考えられないことなので、なかなか頭や体が慣れないと思います。
でも、これをクセづけると、Notionの恩恵を強く感じられて、他のツールには戻れないほど快感になります。Notionを使うからには、ぜひ身につけたいテクニックです。
小説を書くときはフォントを変えて雰囲気を出す
Notionは小説を書くにも適したツールです。
普段はこんな感じのフォント(字体)でNotionを使っていることでしょう。
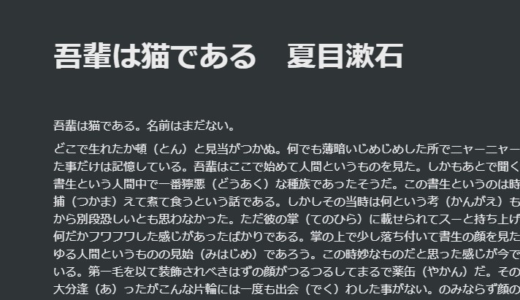
でも、小説を書くときは、右上のメニューから「Serif」フォントを選ぶと明朝っぽい字体に変わるので、とても雰囲気が出ます。
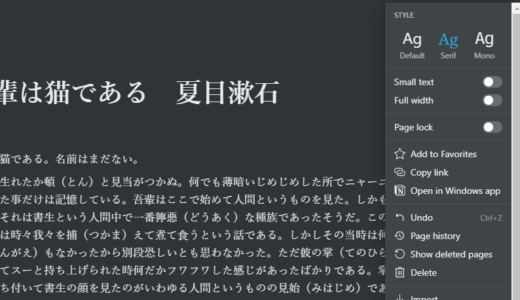
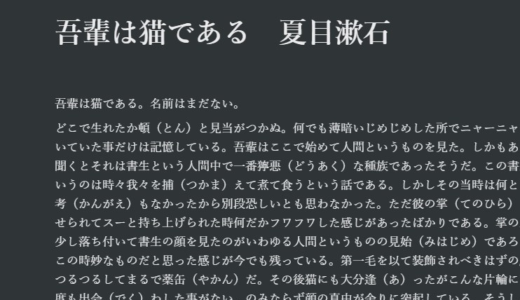
本当にちょっとしたことですけど、これだけで気分が変わって、執筆に没頭できそうな気がしてきます。
小説に限らず、Notionで人に見せるような文章を執筆する方は、その際、こちらのフォントに切り替えることをおすすめします。「いま自分は原稿を書いている!」と気合いが入ります。
僕は、このフォントへ切り替えた形を「原稿モード」と呼んでいます。
小説を書く身としては、アウトライナーとして使えるNotionは本当に使いやすくてありがたいです。あとは、文字数カウント機能があればいいのにと、いつも思います。
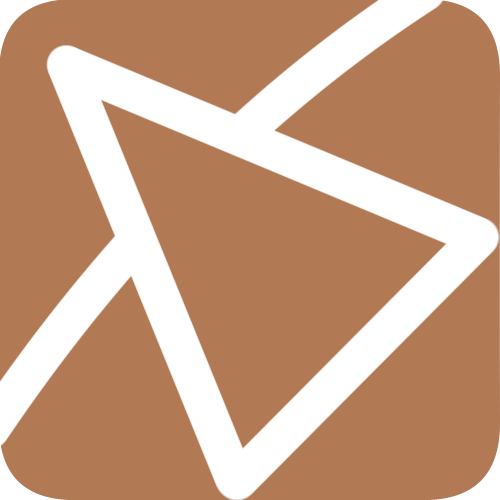 中井佑陽.com
中井佑陽.com 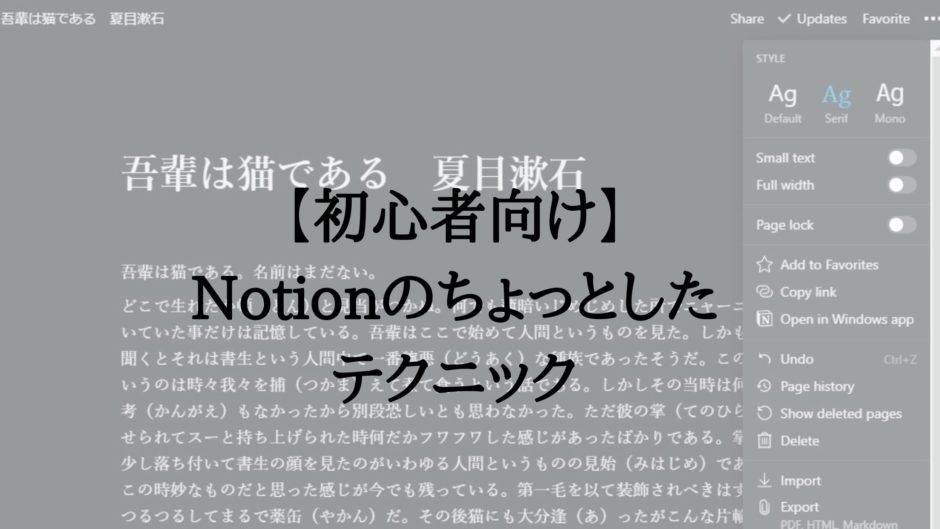







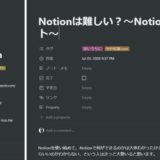


文字数カウントは,テーブルを使うと可能ですよ
テーブルのformulaでlength関数が用意されています!