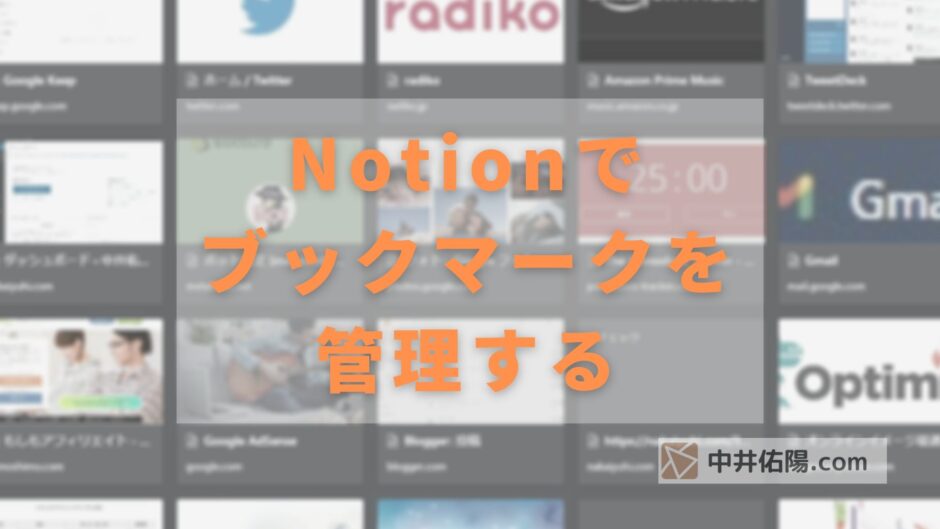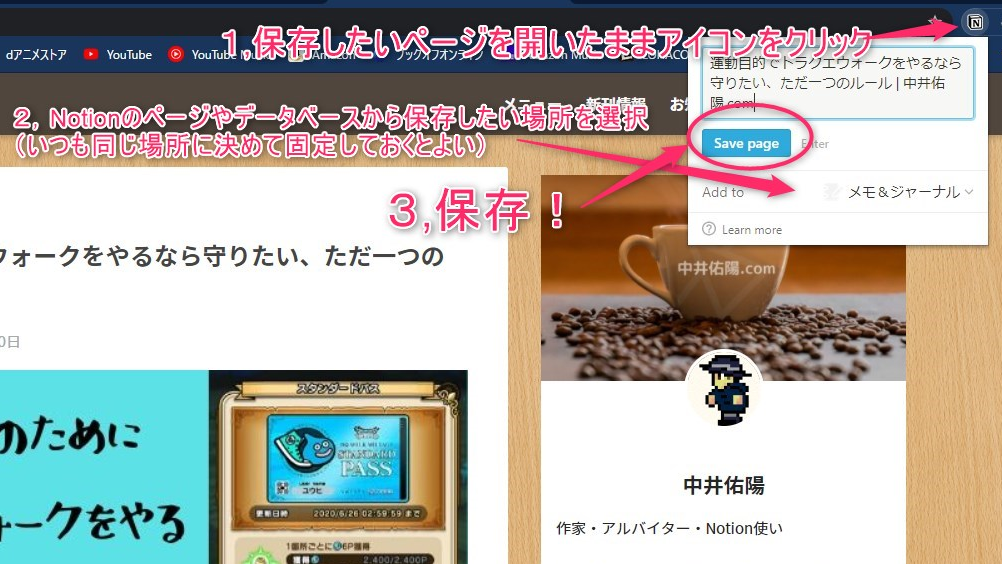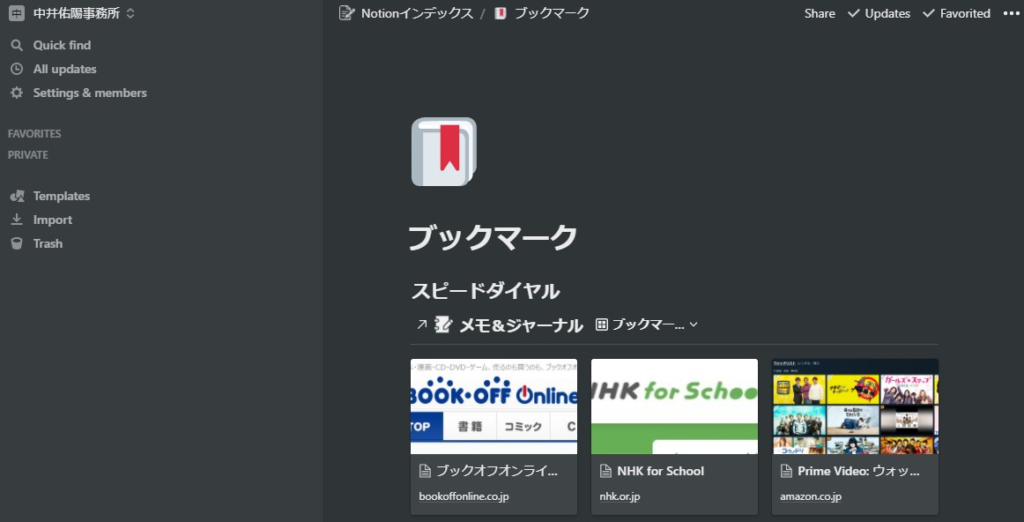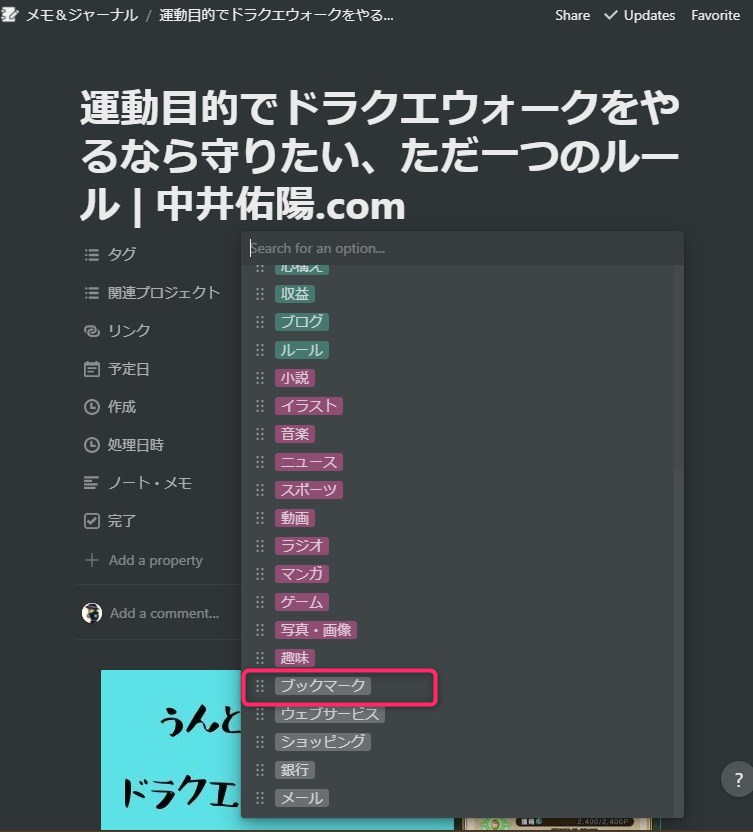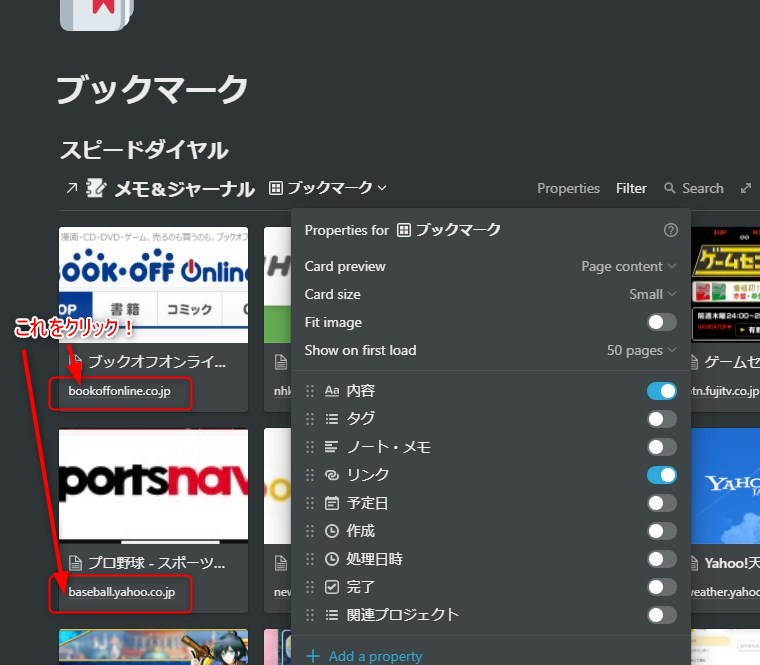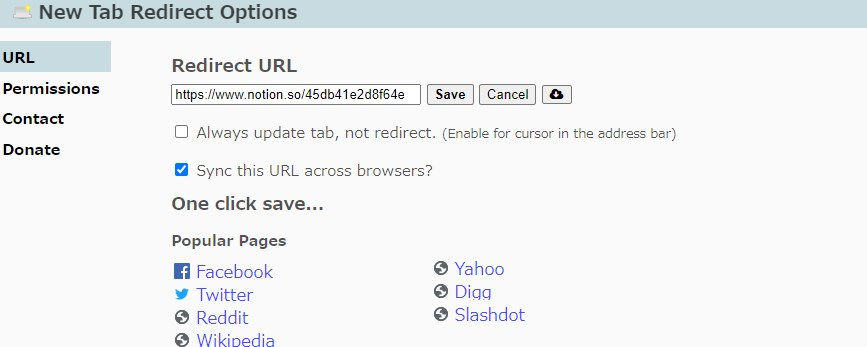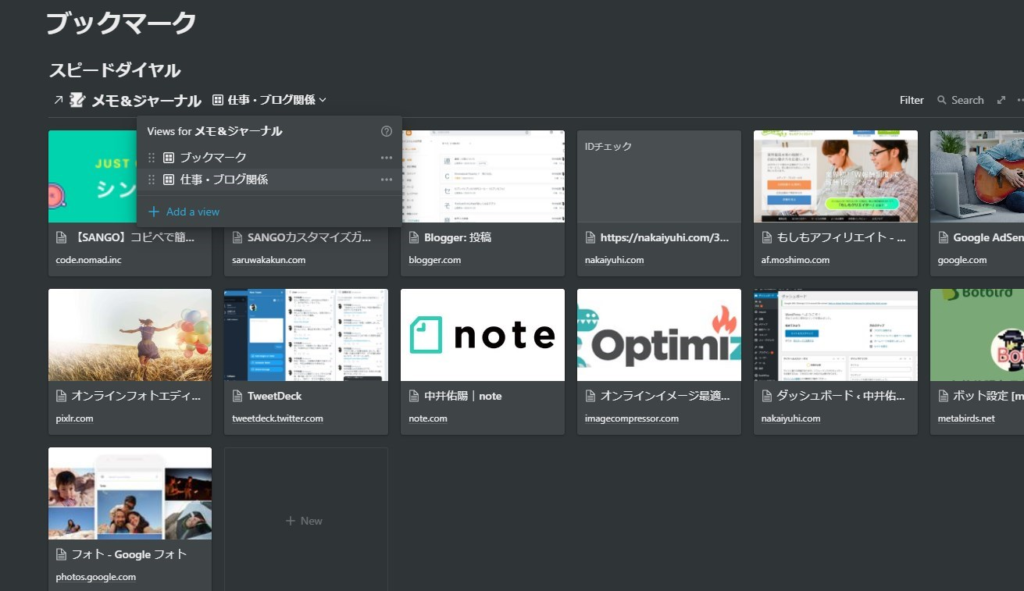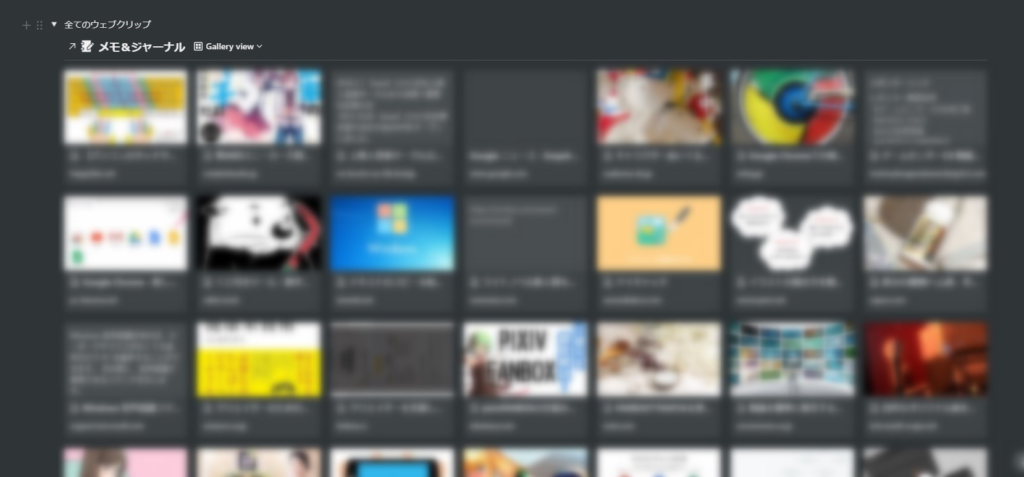日々ネット上を歩いていると、保存しておいて、参考にしたいサイトやページにたくさん出会います。そんなページ達はブラウザのブックマーク(お気に入り)機能を使って保存するのが一般的。
しかし、そのやり方では様々な問題が起こります。数が増えるほど、わかりにくくなる……。フォルダもどんどん増えて整頓が面倒……。整理整頓に時間を取られる……。放置するのも気持ち悪い……。
そこでおすすめするのがNotionを使ったブックマーク管理です。「NotionWebクリッパー」という拡張機能を使えば、お気に入りに登録するのと同じくらい簡単にページを保存することができます。
そして、フォルダで整理する必要もなくなり、煩わしさから一気に解放されます。今回はそんなやり方をご紹介。
NotionWebクリッパーを入手する
Chrome拡張機能「NotionWebクリッパー」はGoogle Chrome、Microsoft EdgeなどのChrome拡張機能が使えるブラウザで使えます。Firefox向けアドオンもあります。
NotionWebクリッパーは現在表示しているページの内容とURLをNotionに保存してくれる、とても便利な拡張機能です。Notionを使うなら、ぜひ一緒に使うべきシロモノです。入手したらアドレスバー横の一等地に配置しておきましょう。
僕はGoogle Chromeを使っているので、以下、その場合の例をお見せしながらお話しします。
使い方は、このページを保存しておきたいというページがあったら、NotionWebクリッパー(のアイコン)をクリックして保存するだけ。簡単です。Notionの保存先は自由に指定できます。僕はWebクリッパーの保存先を、いつもメモを書くためのデータベース「メモ&ジャーナル」にしています。
僕はこの「メモ&ジャーナル」をメインのメモアプリとして使っています。GoogleKeepから乗り換えました。Notionにおけるインボックス的な役割を果たしていて、ウェブクリップ以外にも、思いついたことなど、何でもいったんここに入れて、あとで処理するという形にしています。
Notionにブックマークページを作ろう!
Notionでブックマークを管理するために、Notionの中に「ブックマーク」というページを作りました。
メモを作っているデータベースに「ブックマーク」タグを付ける
メモのデータベースではいろいろなタグを付けて分類したりできるようにしています。
Webクリッパーで保存したサイトやページのうち、ブックマークとして保存したいものに「ブックマーク」というタグを付けます。
「ブックマーク」のタグが付いているものだけを、ギャラリービューで表示してみました。
こういうタイル表示だと、探しているページが見つけやすいです。さっき「ブックマーク」タグを付けたドラクエウォークの記事も、ほら、ちゃんと下の方に……。
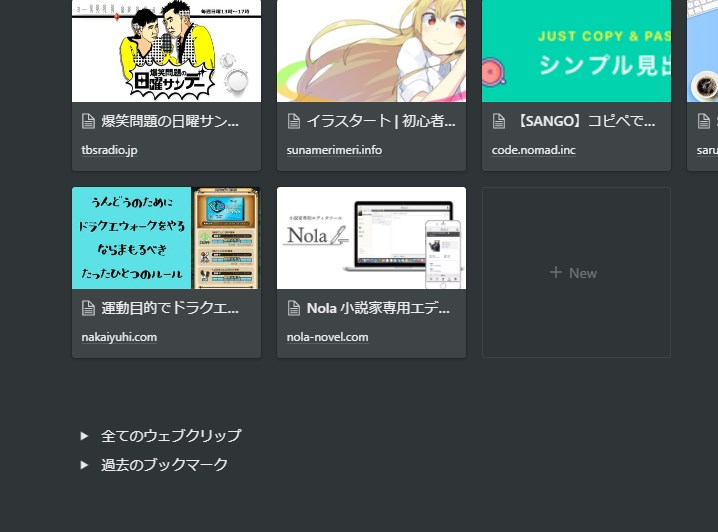
ギャラリーの画像は、各ページ内の一番上の画像が表示されます。Webクリッパーによって自動的に画像が取得されることもありますが、なかったら、一手間かけて、自分でキャプチャー画像などを貼り付けておくと、わかりやすくなります。
プロパティからリンクURLを表示するように設定して、あとはその部分をクリックすれば、そのページに飛ぶことができます。
画像の部分やタイトル部分をクリックしても、Notionのページが開くだけで、目的のサイトに飛ぶことはできません。そこだけ、ちょっと使い勝手が悪いです。
「ブックマーク」タグを付けないページは「あとで読む」として処理する
ちなみになんですが、Webクリッパーで保存したページのうち、「ブックマーク」として保存しないページは、他の場所で、メモとして処理することにしています。
いわゆる「あとで読む」の、Pocket的な使い方です。読んだらアーカイブ。もしくは読んでから「ブックマーク」タグを付けて、ブックマークとして保存という流れも選べます。
拡張機能「New Tab Redirect」でブックマークページをスピードダイヤル風にする
Notionブックマークを作る前は「Speed Dial 2」という拡張機能を使っていました。新しいタブを開くと、画像付きタイルでブックマークが表示される、とても便利な拡張機能なのですが、有料版に課金しないと、他の端末と同期されないのが不満でした。
デスクトップパソコン、ノートパソコン、タブレット、スマートフォンと複数持っている場合、お気に入りやブックマークが個別管理だと、その都度探し直さねばならず、不便なのです。
「無料で同期できればいいのに」と思いつつ、「Notionで何とかできないものか?」と考え、取り入れたのが、「New Tab Redirect」という拡張機能です。
この拡張機能は、その名の通り、新しいタブを開いたとき、指定したページにリダイレクトしてくれるものです。
つまり、先ほどのNotionの「ブックマーク」ページを、新しいページとして開くページに指定すれば、スピードダイヤル的な使い方ができるわけです。これなら全端末で使えて、無料です。
使い方もNotionのブックマークのページのURLを貼り付けるだけなので簡単。
ただ、実際に使ってみると、Notionのギャラリービューは表示されるまでやや時間がかかるし、ちゃんとURLをクリックしないとそのサイトに飛べないという欠点があります。本家「Speed Dial 2」に比べると、圧倒的に使いにくいです。
まあ、それでもNotionでブックマークを管理する数多くの利点を考えれば、使う価値はあります。
ブラウザのブックマークはNotionに全部引っ越そう
「これからはブックマークもNotionだ」と決めたら、これまで使っていたブラウザのブックマークはいったんNotionに移動させ、空っぽにしてしまいましょう。
ブックマークをエクスポートして、開いて、全部選択して、コピーして、Notionブックマークページの下の方にでもペーストすれば終わりです。すぐ終わります。ファビコン(アイコン)が表示されていなくて、文字だけなので、ちょっと使いづらいかもしれませんが、一時的に置くだけです。
しばらく、そこに置いておき、必要なページにアクセスしたら、Webクリッパーで保存し直し、タイル表示されるようにします。
何ヶ月か置いておいてもアクセスしないようなページは、もう必要ないと判断して、お別れしてしまいましょう。そこまでやると、だいぶスッキリします。
ブラウザのブックマークは精鋭20個程度に絞る
ブラウザのブックマーク。使わないことも考えたのですが、やっぱりあった方が便利です。スピーディーに飛べます。
ただ、前みたいに増えすぎないように、本当によく使う精鋭、20個前後のみ登録しておきます。よく使う、例えばAmazonとかYouTubeとかTwitterとか「中井佑陽.com」とか……。(Notionは当然「ホーム」に登録してあります)
20個くらいなら、フォルダで分ける必要もありません。散らかってストレスになることもありません。ほとんど管理する必要はなくなります。快適に使うことができます。
Notionでのブックマーク管理
ブックマークの管理の方法ですが……皆まで言いますまい。
Notionなら、自分のルールで自由に管理できます。どれだけ増えても大丈夫。面倒な整理をする必要もほとんどありません。
例えば、ブックマークのうち、仕事やブログに関係のあるものだけを抽出して表示するビューを追加してみました。仕事中はこの表示に切り替えておけば使いやすくなったりします。
また「ブックマーク」タグを付けていないウェブクリップからも情報を探せるように「全てのウェブクリップ」ビューも同じページに折りたたみ式で追加してみました。「そういえば、前に読んだなあ、何だっけ?」なんて記事を一度読んでアーカイブしたウェブクリップから探せます。
こういうことが自由自在にできるのがNotionの強み。本当に上手く管理できます。「まだフォルダでブックマーク整理してるの?」などと挑発的なことも言いたくなってしまいます。
まとめ
Notionでブックマークを管理することにはたくさんのメリットがあります。
ネットカフェ等の自分のものではないPCでも、Notionにアクセスすれば、自分のブックマーク環境を簡単に再現できるし、パソコンを買い換るときや、ブラウザを変えるときなども、インポートやエクスポートの必要はありません。ただNotionにアクセスすればいいだけです。
何より、どれだけブックマークが増えても、面倒な時間のかかる整理の必要はなくなり、自在に管理できるのが一番大きなメリットでしょう。
ただ、ブックマーク専用サービスではないので、使いにくいところはあります。もし、ブックマーク専用のもっといいサービスが見つかったら、そっちに乗り換える可能性はありますが、しばらくは、この形で行こうと思っています。
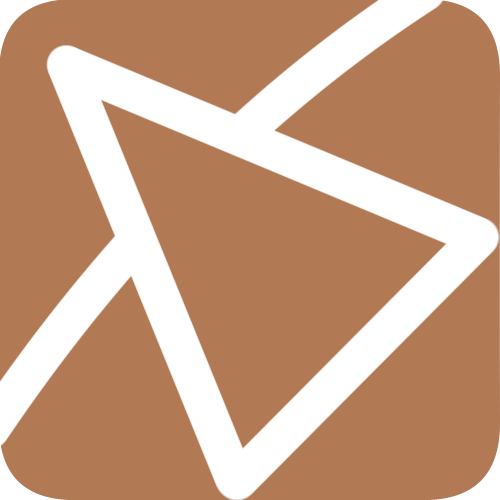 中井佑陽.com
中井佑陽.com