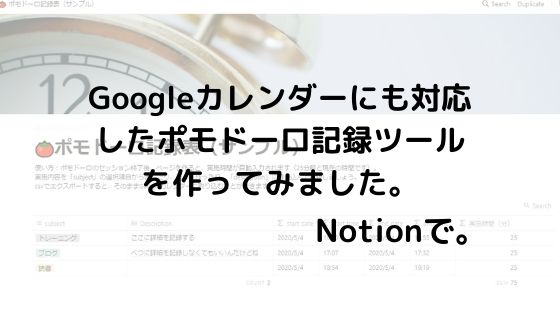2024/01/25追記 ポモドーロ記録表バージョン2を作りました。ここで紹介したバージョン1の公開は終了しました。
↓新しいバージョンはこちらから。
 【Notionオリジナルテンプレート】Notionポモドーロ記録表のバージョン2を公開しました
【Notionオリジナルテンプレート】Notionポモドーロ記録表のバージョン2を公開しました
ポモドーロテクニックの愛好家の僕は、Googleカレンダーにポモドーロの記録を残していくという方針でやっていました。
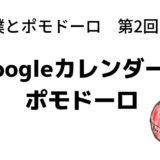 僕とポモドーロ(第2回):ポモドーロをGoogleカレンダーに記録する
僕とポモドーロ(第2回):ポモドーロをGoogleカレンダーに記録する
それが最近、Notionというとても便利なサービスを見つけ、僕のPC環境は一変。
それに伴い、ポモドーロのやり方もちょっと見直す運びとなりました。
Googleカレンダーに残す?
Notionがあまりに便利なので、Googleカレンダーに記録を残していこうという決意もちょっとブレてきました。
Notionは記録を残すのに最適なツール。逆に、Googleカレンダーをエクスポートして、Notionに残した方がいいのではないかという気もしてきました。
今なお、その気持ちはどっちつかずです。
ただ、どちらにせよ、この際、Notionをポモドーロ記録ツールにしてしまえばいいのではないかと、思い立ちました。
Notionをポモドーロ記録ツールにする
Notionなら、Googleカレンダーに取り込みやすい形で、ポモドーロ記録を残すことができるはず。
ということで、試しに作ってみました。
Googleカレンダーインポート対応、ポモドーロ記録表です。
(2024/01/25:リンク先は、新しいバージョンのものに変更させていただきました)
https://picturesque-product-559.notion.site/Notion-2-37198009d8bb41f3b0bcec4b57803321
Notionについては、こっちの記事で紹介してます。使ったことがない方は、これを機に使ってみるのはいかがでしょう?
使い方
- お好きなキッチンタイマーや、ポモドーロタイマーアプリを使って、25分のポモドーロセッションを行います。
- タイマーが鳴ったら休憩前に、何を実施したか記録します。
- リストに新しい行を追加すると、自動的に25分の実施時間が記入されます。
- タグになっている「subject」の欄にジャンル、「description」に詳細を記入します。空欄でも大丈夫です。(例:subject「トレーニング」、description「腕立て、腹筋」)
- あとは必要な項目を増やしたり、好きなように、自分でカスタマイズして使って下さい。
- 記録をGoogleカレンダーに残したくなったら、エクスポートメニューからMarkdown&CSVを選んでエクスポートして、ダウンロードしたCSVファイルを、Googleカレンダーにインポートするだけです。
- GoogleカレンダーへのCSVファイルのインポートの詳しいやり方がわからない場合は、お好きな検索サービスで調べてみて下さい。
仕組みと注意
- 仕組みとしては、「Created time」を終了時間とし、その25分前が開始時間になるように、関数で設定しています。
- そんな単純な仕組みなので、途中で断念したとか、15分だけ実施したみたいなことには対応できません。
- 「Created time」は変更できないので、セッション終了後、記録をし忘れてしまうと、あとからの修正が効きません。
- Googleカレンダーにおいて、「subject」がタイトル、「description」が説明文になります。タグの方をタイトルにした方が使いやすいかなと思い、その設定にしています。逆の方がよければ名前を入れ替えてください。
- Googleカレンダーにインポートする場合、「subject」「start date」「start time」「end date」「end time」の名前は書き換えないようにして下さい。あとプロパティに「25分前」「Created time」の項目が隠れていますが、それも「開始時間」などの名前に書き換えると、うまくインポートできなくなります。
その他、おすすめの使い方
- 「Created time」が記録時間のベースなので、記録表に移動しなくても、今開いているページにメモしておいて、記録表のページにドラッグしたり、move toで送れば、ちゃんと時間は記録されます。
- 何日分も記録がたまっていくと使いにくくなるので「Created time」を「today」でフィルターをかけて使うといいと思います。
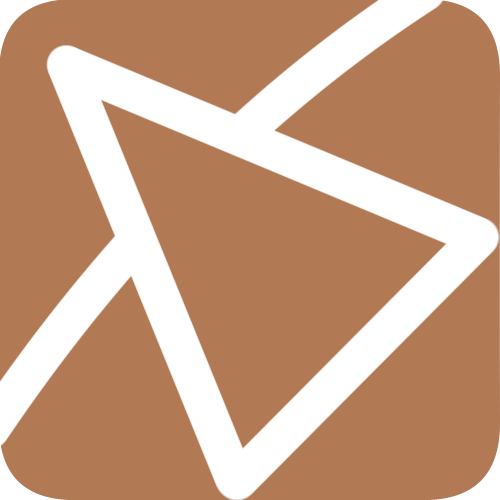 中井佑陽.com
中井佑陽.com