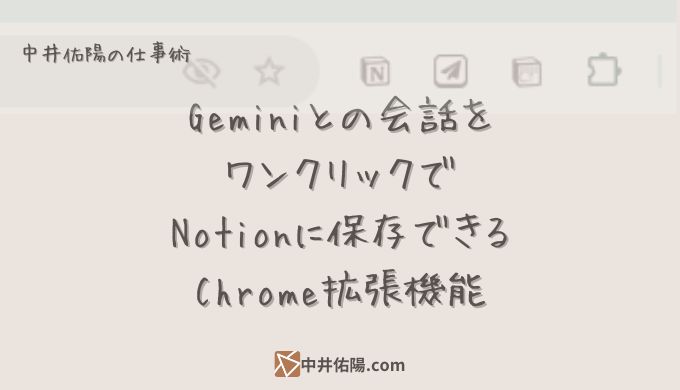最近Geminiをよく使います。双子座生まれだし、ジェミニレーザーかっこいいなと子供の頃思っていたので、ChatGPTよりGeminiメインで使っています。
調べたいこと、知りたいことがあるときに聞いてみると、母親に聞くよりも的確にわかりやすく答えてくれるので気に入っています。
僕は泣く子も黙るNotion使いなので、Geminiとの会話の内容をNotionに保存しておきたいと考えました。
Notionに保存すれば、復習に便利だし、利用するにも便利。何よりNotionの中に入れることで、その知恵が自分のものになったような気分になります。
この保存というのは、そのページへのリンクを保存するということではなく、Geminiの回答の内容をそのまま文章として保存するということです。
普通にやるなら、内容をコピーして貼り付ければいいんですけど、結構手間がかかります。タイトルも自分で書かないとだし。毎回それをやるのはキツいです。
自動化サービス的なものを使う方法もあるようですが、無料で使おうとすると制限があったりして、気楽に使えません。
とぶつくさ言いながら、いろいろ試していたら見つけました。
それが「Save to Notion」というChrome拡張機能です。
これを使えば、拡張機能を立ち上げてからワンクリックでいい感じにNotionに保存できます。すごく便利です。
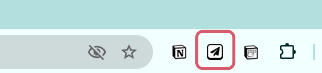
Notionの公式が出しているNotion Web Clipperとは別のものです。ちなみに公式のNotion Web Clipperを使って保存したら、リンクは保存されるものの、中は要らない画像があるだけで、内容が保存されませんでした。タイトルも「Gemini」だし。
設定しよう
Geminiにはいろいろな使い方がありますが、ここで想定している使い方は「Geminiに質問や相談をして、得られた回答をNotionに保存する」というものです。
Geminiで何を調べたか、何を相談したか、わかりやすいタイトルを付けた上で、Geminiが回答してくれた内容の全文をNotionに保存したいというのが希望です。「Save to Notion」はそれを一発で叶えてくれます。
では、やり方を解説します。
Notionの保存したい場所を選ぶ
この拡張機能を入れて、Notionアカウントなどを連携させたら、Notionの保存したいページやデータベースを選択します。ここまでは、たぶんできるでしょう……。
でも、そのまま使おうとすると、うまく行かないですよね。中身は保存できるけど、タイトルが空っぽだったり、「Gemini と話してアイデアを広げよう」とかになってしまって、僕も最初は「使えねえなあ」と思っていました。
でも、設定をひと工夫すれば一気に解決します。
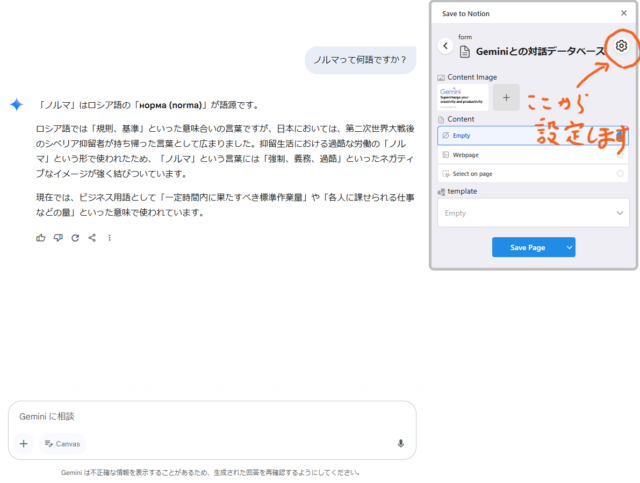
右上の歯車マークをクリックしてみて下さい。
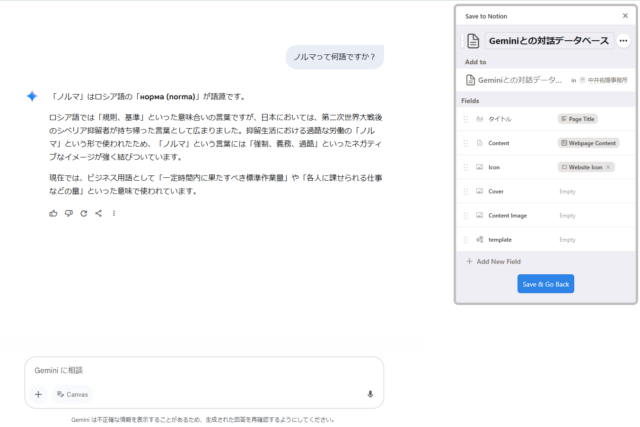
タイトル部分(「Aa」のところ)のカスタマイズをする
ノートのタイトルが入るところ(デフォルトだと「Name」です。表示されないときは名前を変えてみて下さい)を選択して以下のポップを表示させてみて下さい。
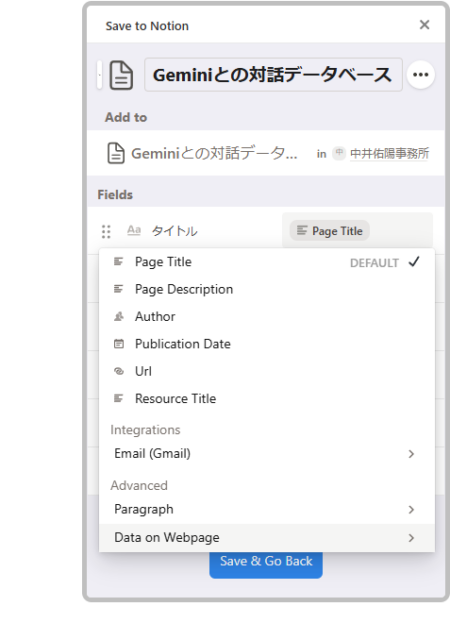
下の方の「Advanced」のところにある「Data on Page」を選択してください。
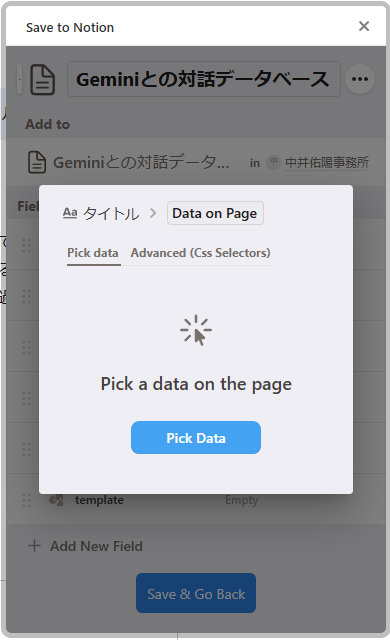
「Pick Data」ボタンを押します。そのあと、どこをタイトルにしたいか選択します。
マウスカーソルを合わせれば選択できます。
サイドバーにAIが作ってくれたタイトルが表示されているので、それを選ぶか、自分が最初に書き込んだ質問(プロンプト)のどちらかを選ぶといいでしょう。選んだ箇所がそのままNotionのページのタイトルになります。
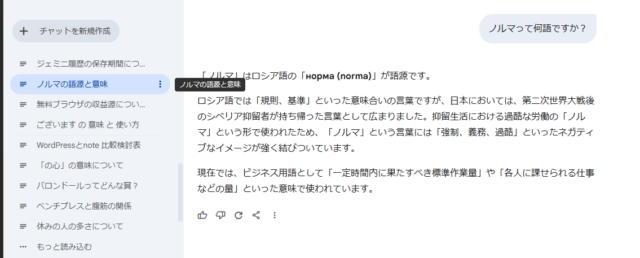
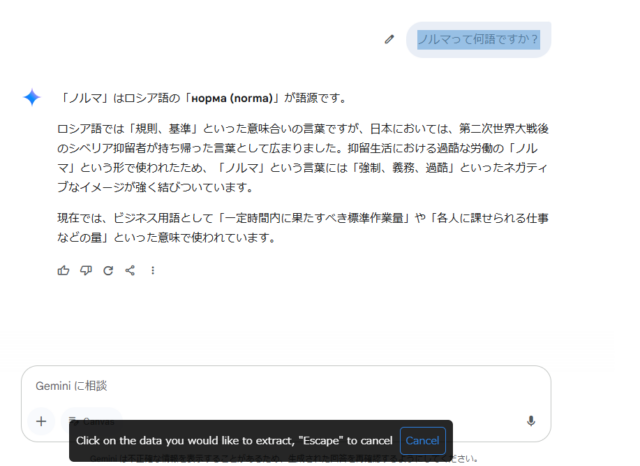
僕は、自分の言葉(プロンプト)の方をタイトルにした方が、自分が何を知りたかったのか、何をしたかったのかがよくわかるので、そちらをタイトルにすることにしました。やっぱり、自分の言葉にはその時その時の気持ちが入ってますからね。
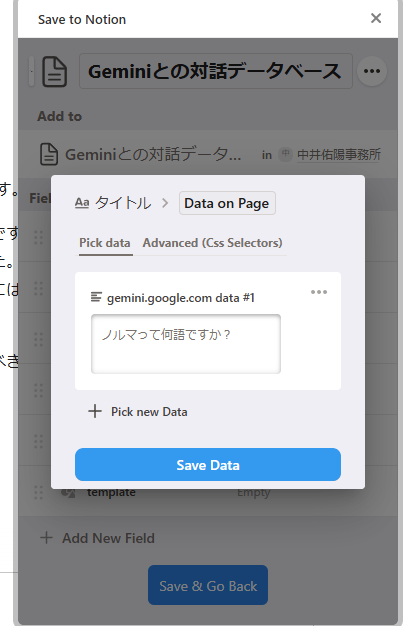
「Save Data」で、これでNotionのタイトルがいい感じに入ります。
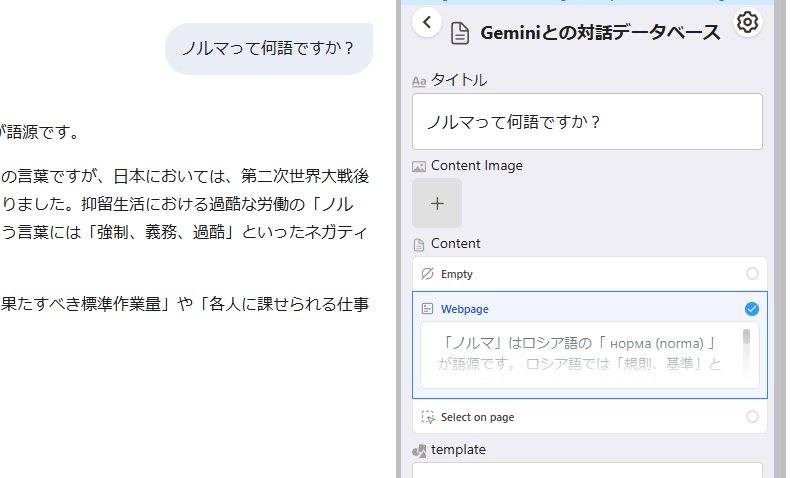
「でも、毎回それやるの面倒じゃない?」と思ったでしょうか……。
ここが一番のキモだと思いますが、一度この作業をすれば、次回以降は同じスタイルが自動的に適用されます。
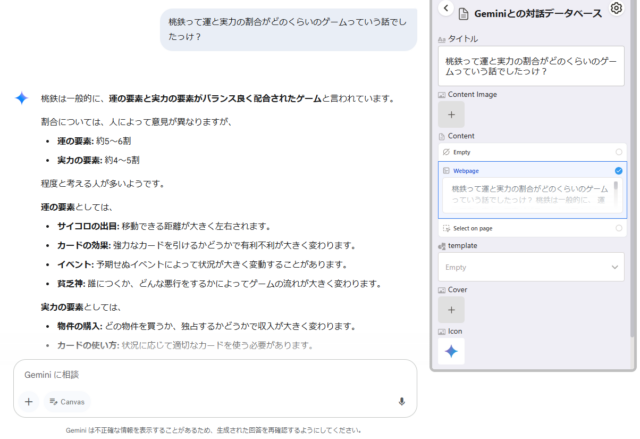
たとえば、自分の書いた質問(プロンプト)をタイトルに設定したとすると、次回からは、拡張機能を立ち上げた時にはもう質問(プロンプト)がタイトルに入力されている状態になっています。あとは、セーブページをクリックするだけで、Notionにいい感じのノートが作られているというわけです。本当にワンクリックです。
拡張機能の立ち上げをワンクリックと数えるとしたら2回クリックすることになるけど、まあ、いいじゃないですか、そこはワンクリックで……。
「Content」を「Webpage」に設定する
ノートの中身・本文になる「Content」の項目。最初は「Empty」が選択されていると思いますので、「Webpage」に変更します。
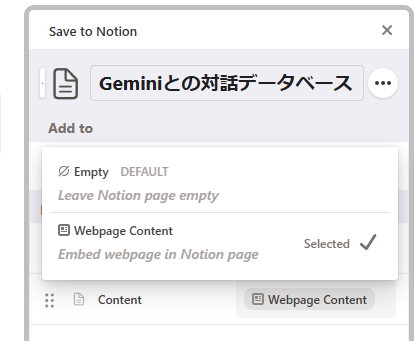
これによって、Geminiが回答してくれた内容や、その後の会話の内容をまるっとNotionに取り込んでくれます。
ここまで設定すれば、自分がした質問等をタイトル、Geminiの回答を本文にしてNotionにページを保存できます。
タグなどのプロパティを自由に設定する
あとは、ご自身の用途に合わせてタグ、日付などのプロパティを自由に設定しておきましょう。
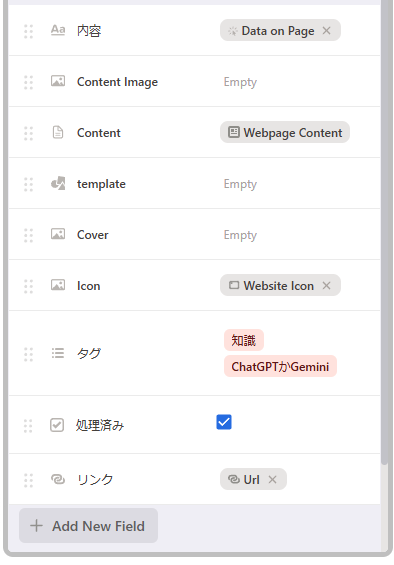
これも、一度設定しておけば、毎回同じ設定を使い回せます。
僕の場合、カバー画像などは付けず、アイコンだけGeminiのものにしています。Notionの中を見たとき「あ、これはGeminiを保存したやつだな」とわかりやすいからです。
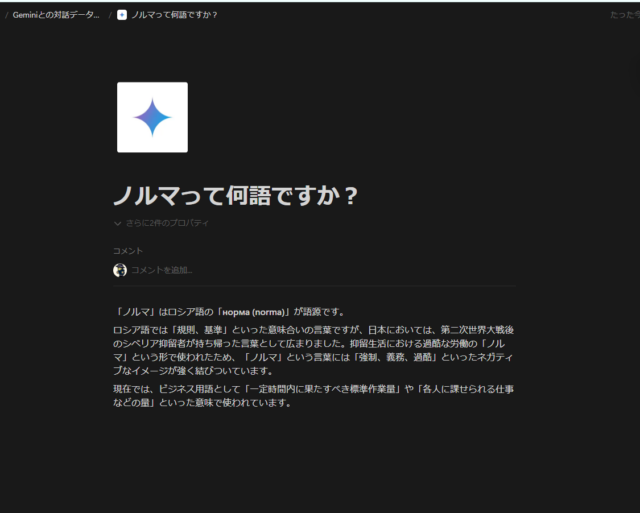
「Geminiが仲間になった!」
以上のやり方で、Geminiとの一般的な質問と回答のやりとりなら、ほぼカバーできると思います。
最初の1回を設定してしまえば、次からはワンクリックで質問と回答の応酬をガンガン保存できます。
Geminiに画像などを生成してもらうなど、何か出力してもらった時はまた一工夫必要かもしれませんが、この拡張機能なら応用できる気がします。
NotionとGeminiがつながった時、これまで外部サービスだったGeminiが僕のところに来てくれた気がしました。RPGで言えば「Geminiが仲間になった!」って感じです。
『中井佑陽.com』でも、Geminiの力をどんどん活用していきますので、お楽しみに!
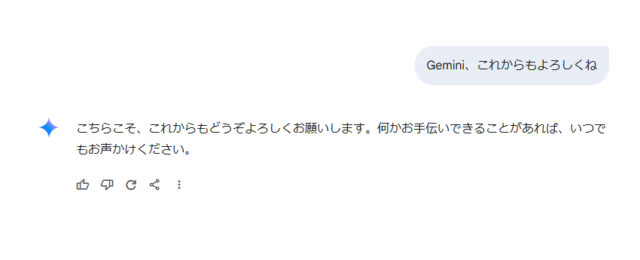
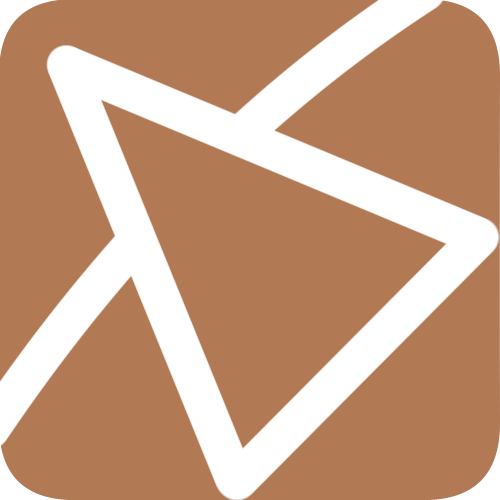 中井佑陽.com
中井佑陽.com